[한글] 머리말 디자인 - 깔끔한 서식 매 페이지마다 동일하게 적용하기
아래와 같이 매 페이지마다 상단에 고정적으로 들어가는 글귀 , 사진 , 디자인이 필요하다면 머리말
매 페이지 하단에 고정적으로 들어가는 글귀, 사진, 디자인이 필요하다면 꼬리말을 활용해보세요.
- 문서의 대주제와 쪽번호 장식을 매 페이지 상단에 고정적으로 나오게 구성하였습니다.
- 보고서 제목이나 기업명 , 기관명 등을 상단에 표시하여 활용해보세요.
- 필요 단축키 : P (개체 속성 호출)
- 필요 단축키 : ALT + 클릭 ( 개체 선택 )
- 필요 단축키 : G (그룹)
- 사용기능 : 머리말, 상용구, 도형, 글상자

예제 문서가 아닌 개별 문서로 작업할 경우 ,
도형과 글상자를 이용하여 작업할 예정이므로 ,
첫 작업 시 실습하기 편하도록 [F7] 편집 용지를 이용하여
머리글 영역의 수치를 충분히 주세요.
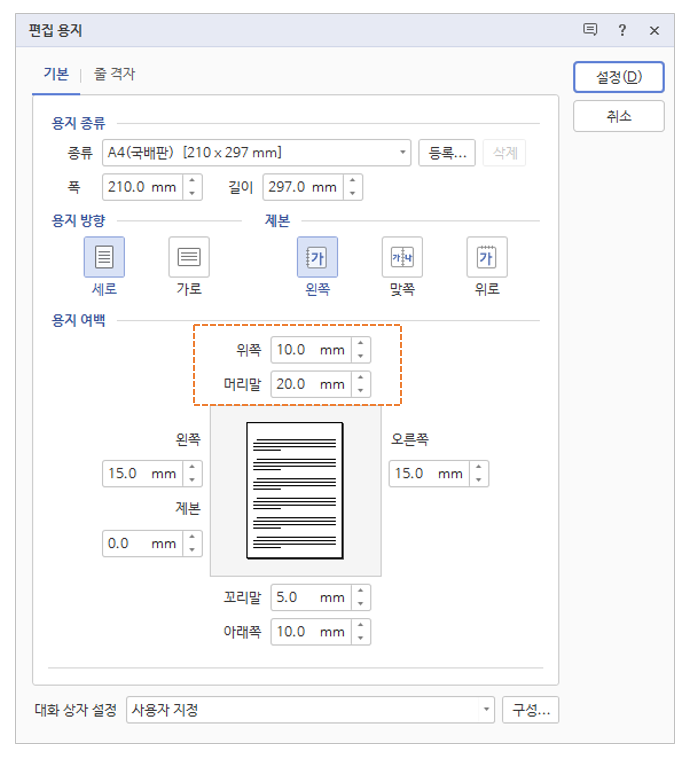
머리글 디자인 만들기
1. 예제 문서 실행 ( 첫 페이지에 커서 위치 )
2. [쪽] → [머리말/꼬리말] → [머리말-양쪽] → 만들기
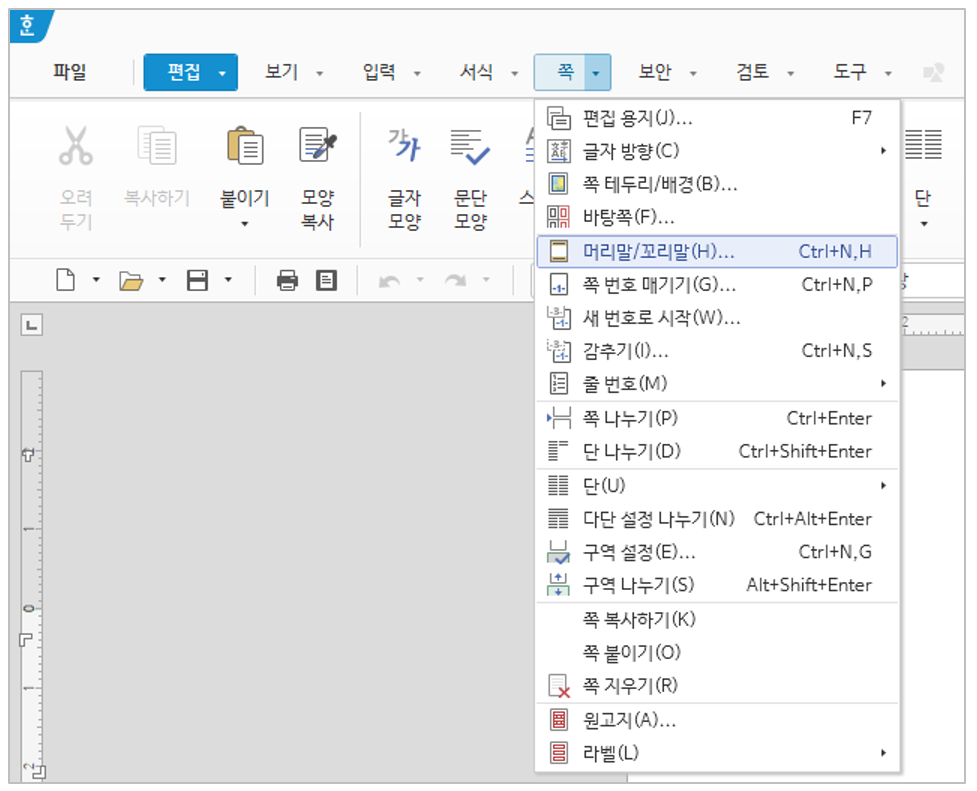
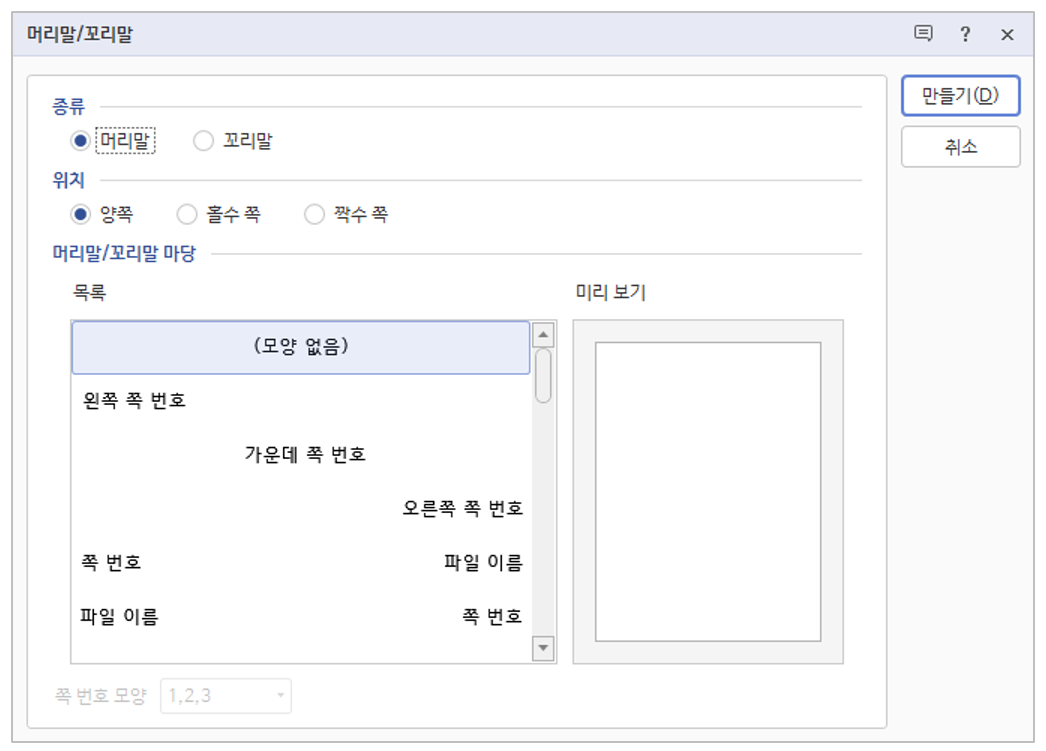
3. [입력] → [도형] → 사각형 (또는 버전에 따라 그림과 같이 입력 메뉴를 선택하면 사각형 도형이 바로 활성화되어있는 경우도 있습니다.)을 선택하여 머리글 영역에 적당히 드래그합니다.
4. 반복해서 [입력] → [도형] → 가로 글상자를 오른쪽에 적당히 드래그해줍니다.
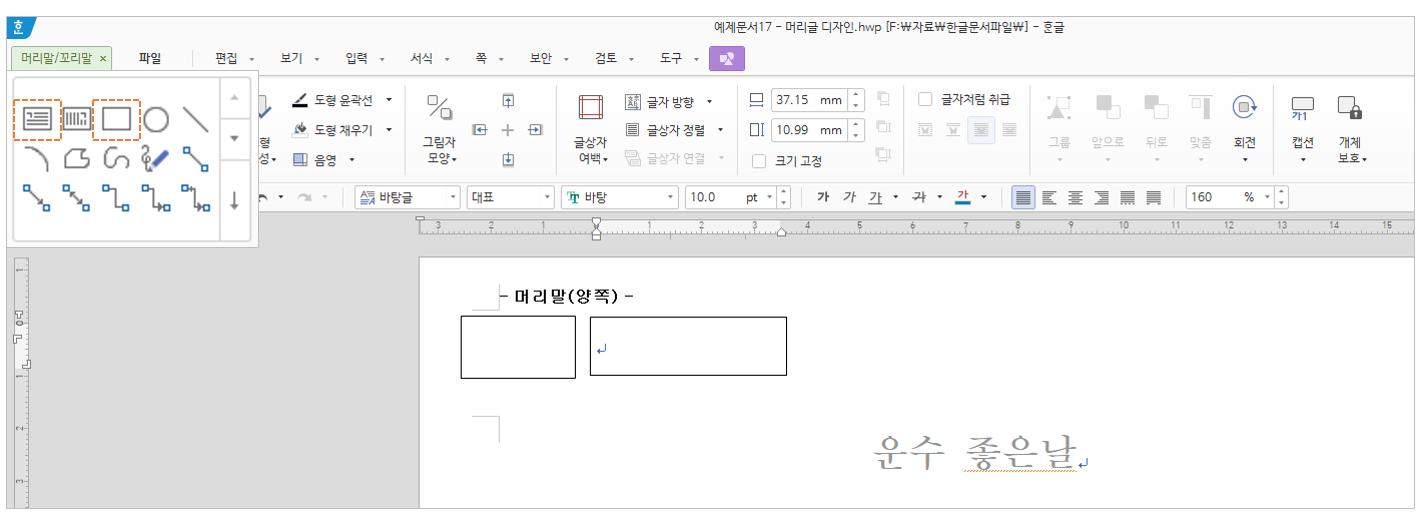
5. 마지막으로 그린 글상자에 커서가 활성화된 상태로 [입력] → [입력 도우미] → [상용구] → [현재 쪽번호]
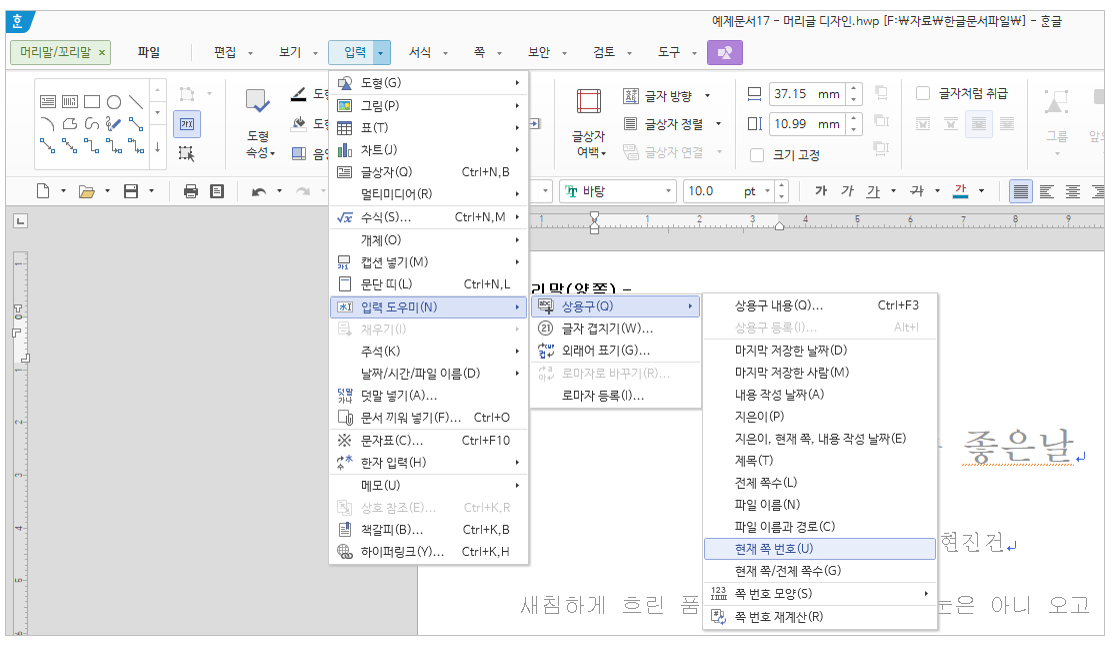
6. 글상자에는 현재 쪽번호가 활성화됩니다.
7. 글자 모양, 크기 , 굵기 , 정렬 등을 기호에 맞게 수정합니다. (단 , 상업적 또는 배포용 문서로 작성할 경우 글꼴은 상업적 무료 글꼴을 설치하여 사용하세요.)
8. 커서가 글상자 안에 위치하고 있다면 ALT 글상자 클릭 ( 또는 글상자 외곽선 클릭)
9. P (개체 속성 호출)
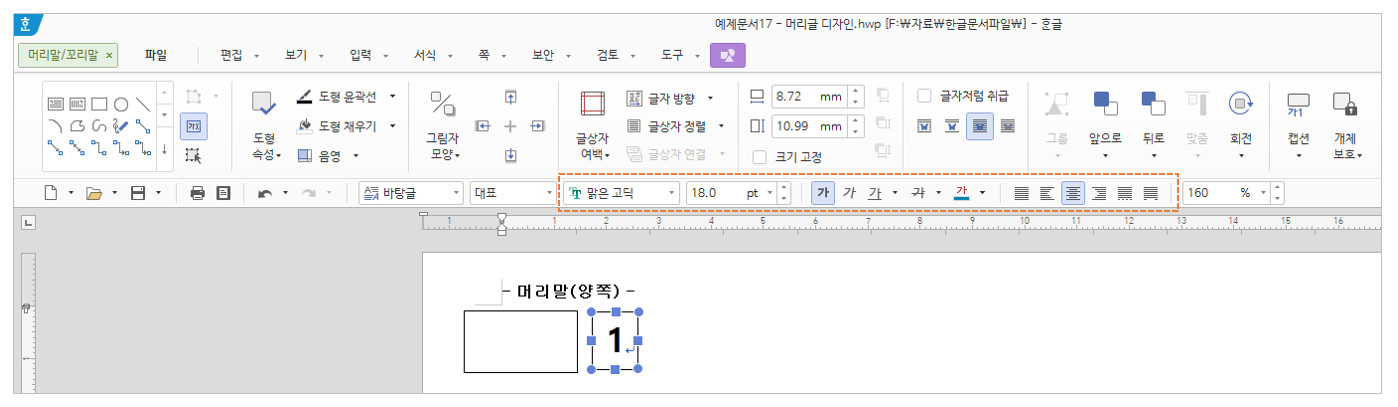
10. [선] 탭 → 종류 : 선 없음 → 설정 / [채우기] 탭 → 채우기 없음


11. ALT + 도형 클릭 → P
12. [선] 탭 → 종류 : 선 없음 → 설정

13. [채우기] 탭 → [색] (테마 색상을 선택하여 원하는 색상 카테고리를 선택합니다.) → 원하는 색상 선택 → 설정
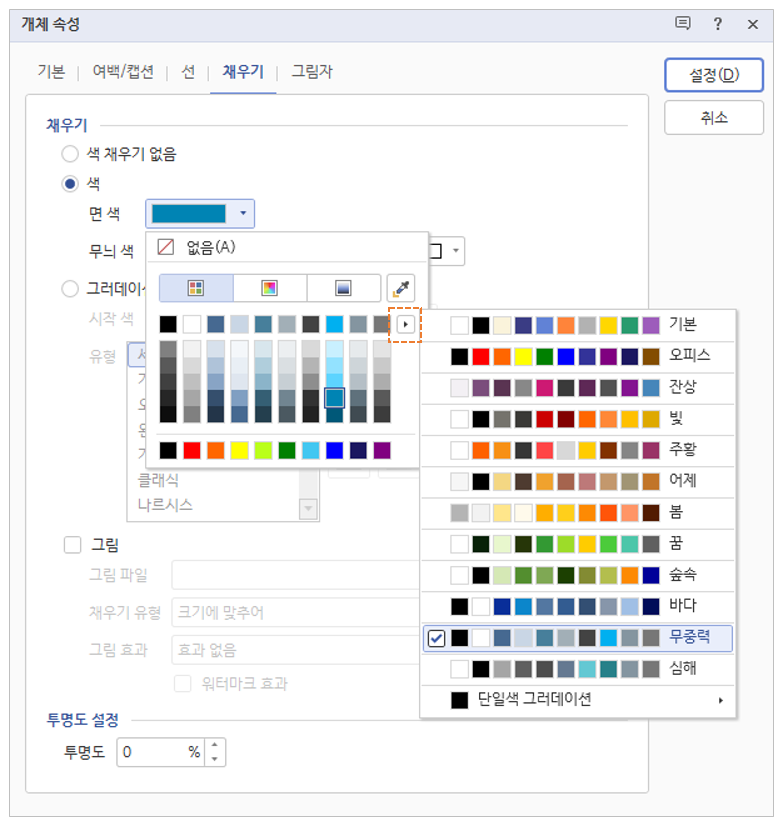
14. ALT + 도형 클릭 , SHIFT + 글상자 클릭
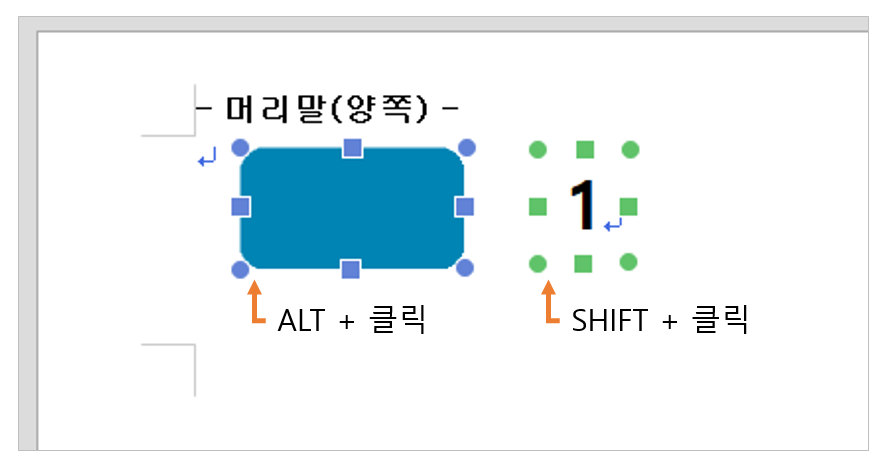
15. [도형] 리본 → [맞춤] → 오른쪽 맞춤 → G (그룹)

16. 적당히 ( 전체 문서의 상단에 놓일 것이므로 본문이 답답해 보이지 않도록 머리글 영역의 상단과 가깝게 ) 왼쪽 영역으로 끌어다 놓은 뒤, 글상자 안의 텍스트를 범위 지정하여 색상 변경 ( 글자 크기가 작은 것 같아 흰색 , 24pt로 변경함 )

17. ALT + 개체 클릭 → 개체 위치 : 종이 , 왼쪽 , - 20 → 설정
화면의 왼쪽 귀퉁이에 배치되었습니다.
- 만약 , -20을 한경우 생각보다 너무 밖으로 나가버리면 머리글이 아닌 본문에 작성된 경우입니다.
- 편집용지여백을 왼쪽:15를 주었으므로 -20을 설정하면 5만큼만 빠져나가야 정상입니다.
- [머리글 / 바닥글] 탭 → 닫기 → 작성한 도형 복사 → 머리글 영역 더블클릭 → 붙여넣기하면 해결됩니다.
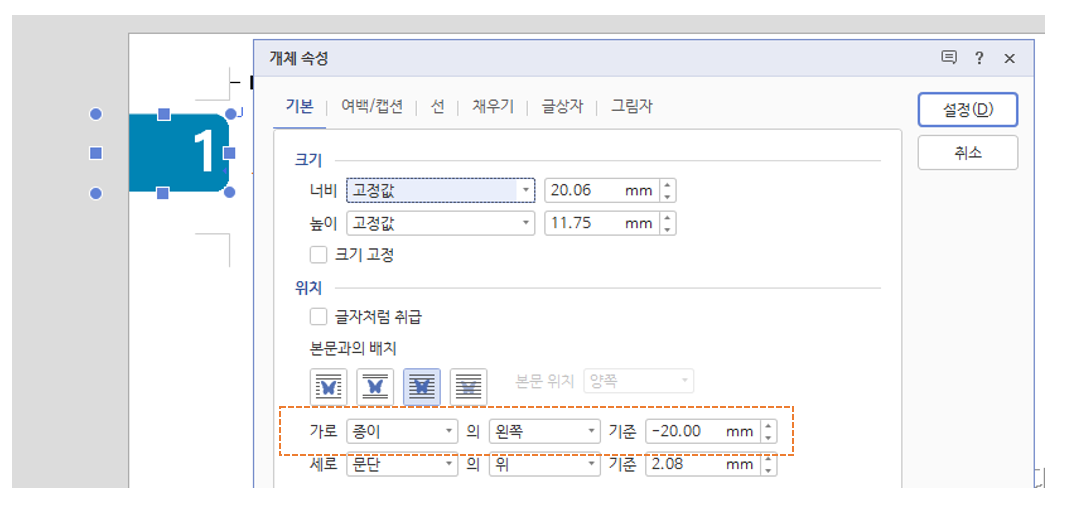
18. [입력] → 글상자 → P
19. [선] - 선 없음 / [채우기] → 색 채우기 없음
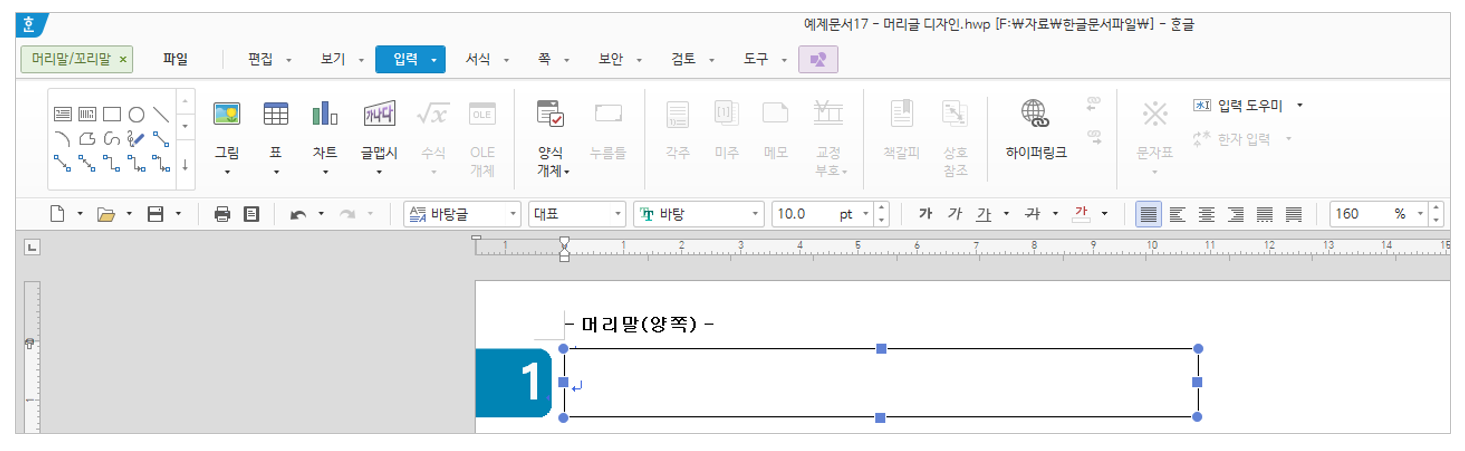
20. 개체 밖 → 글상자 커서 위치 클릭 → 원하는 메시지 작성 → 글꼴, 색상, 크기 변경
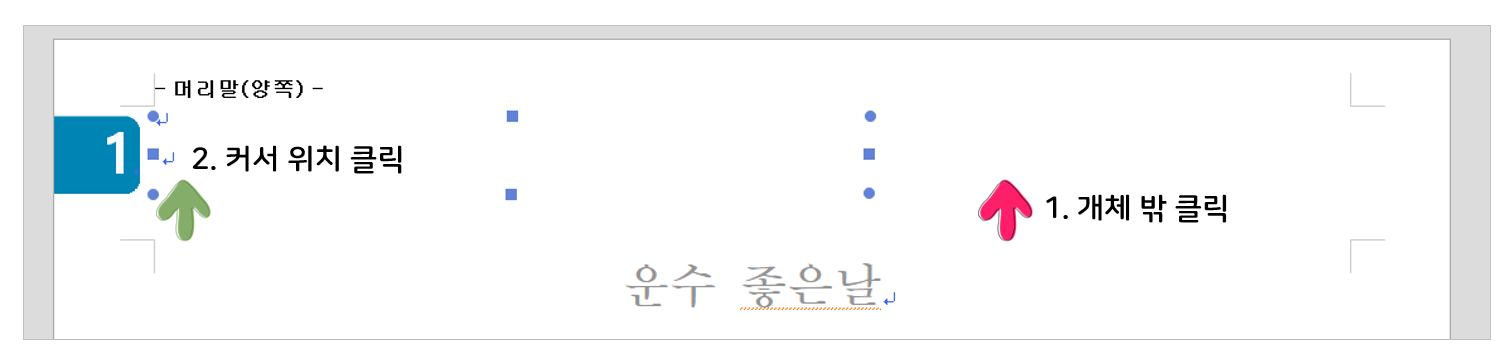
21. 글상자의 가로길이를 적당히 조절 → 배분 정렬
( 배분 정렬이 활성화되지 않은 버전일 경우 단축키 : CTRL + SHIFT + T )
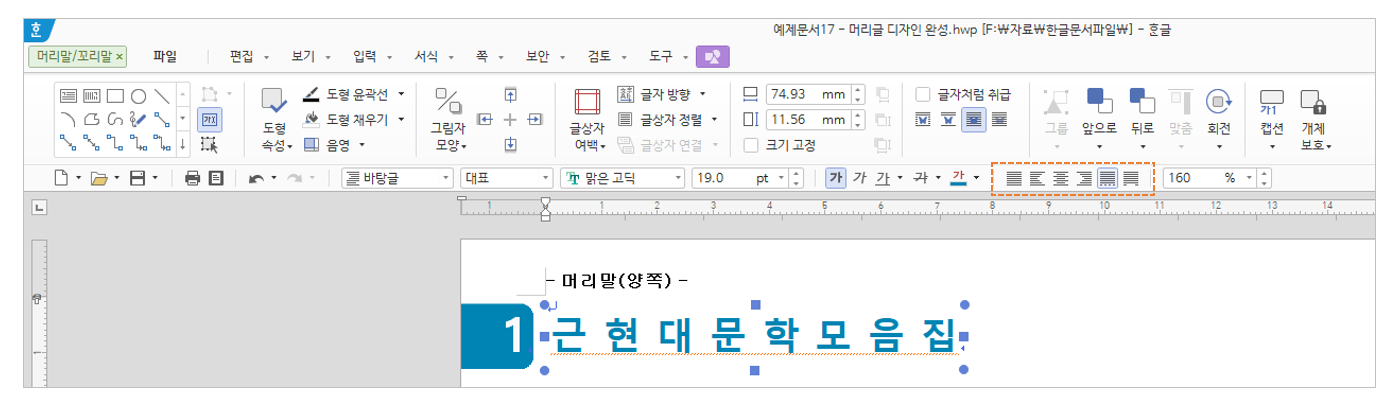
22. [ 머리말 / 꼬리말 ] 탭 → 닫기
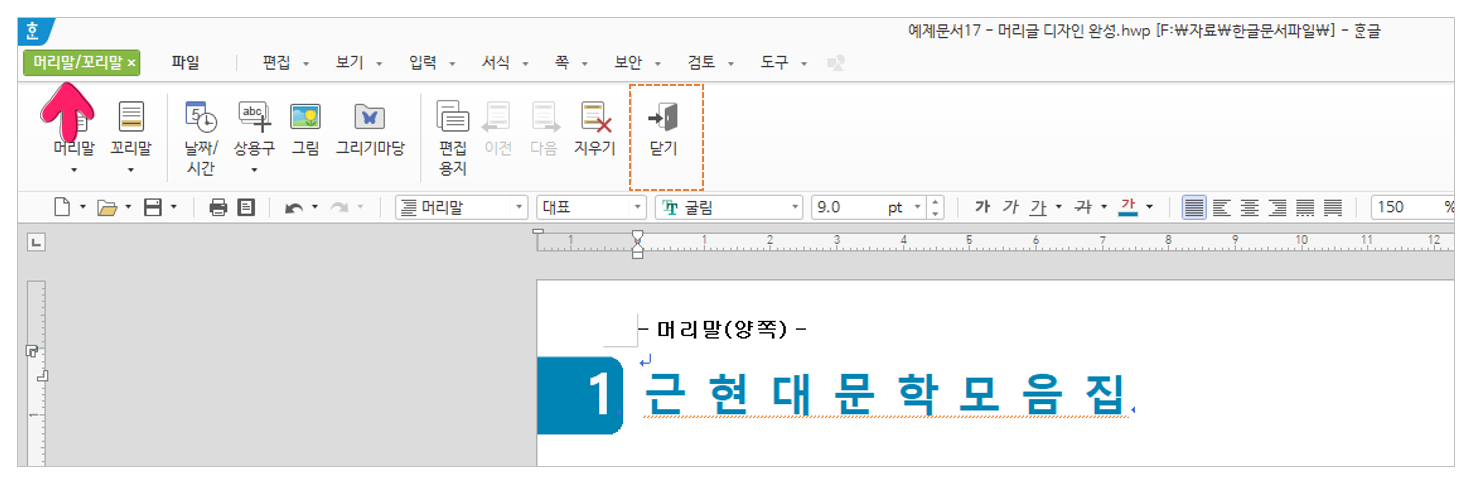
페이지 번호 및 대주제를 함께 표시하는 디자인으로 완성되었습니다.

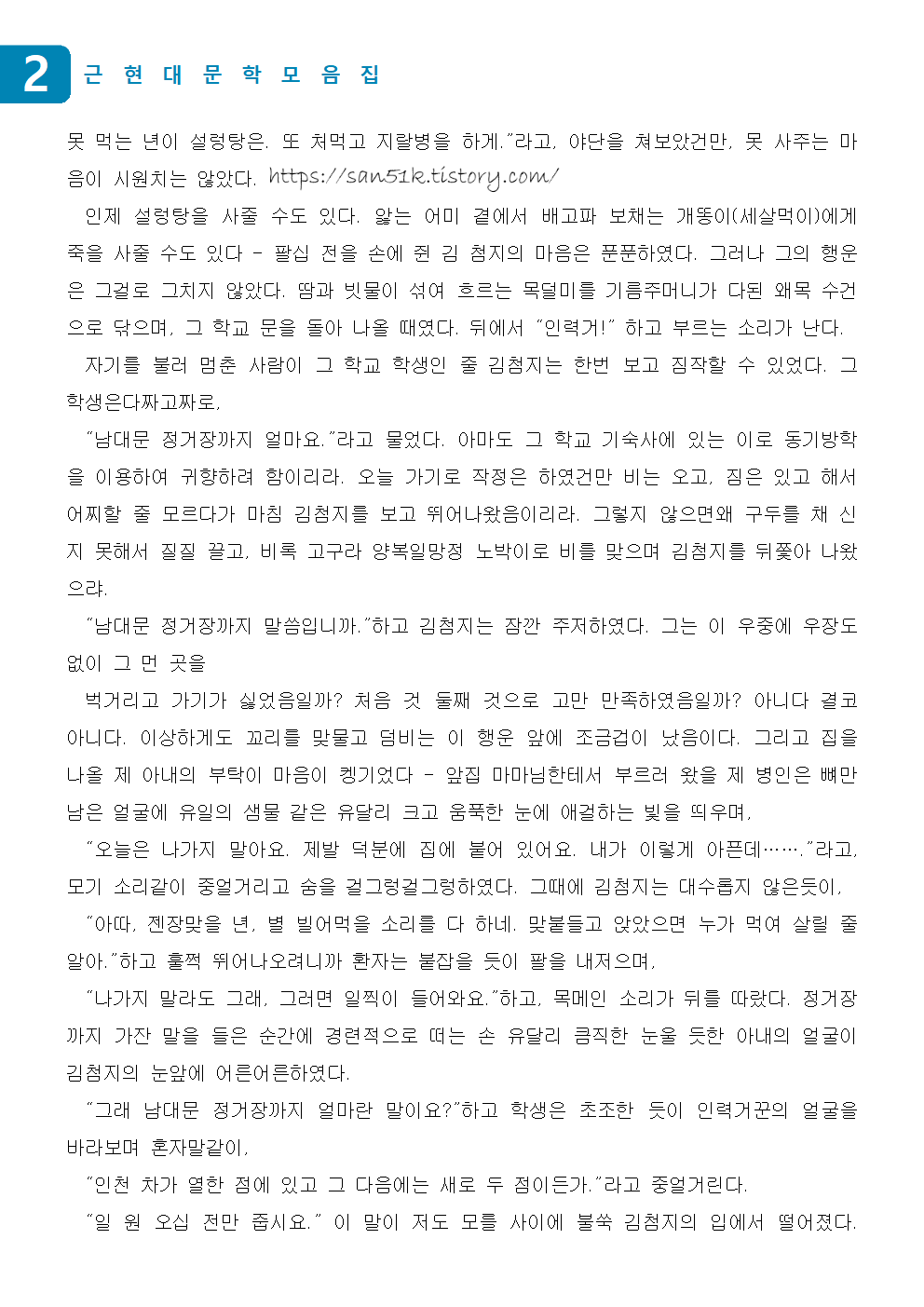
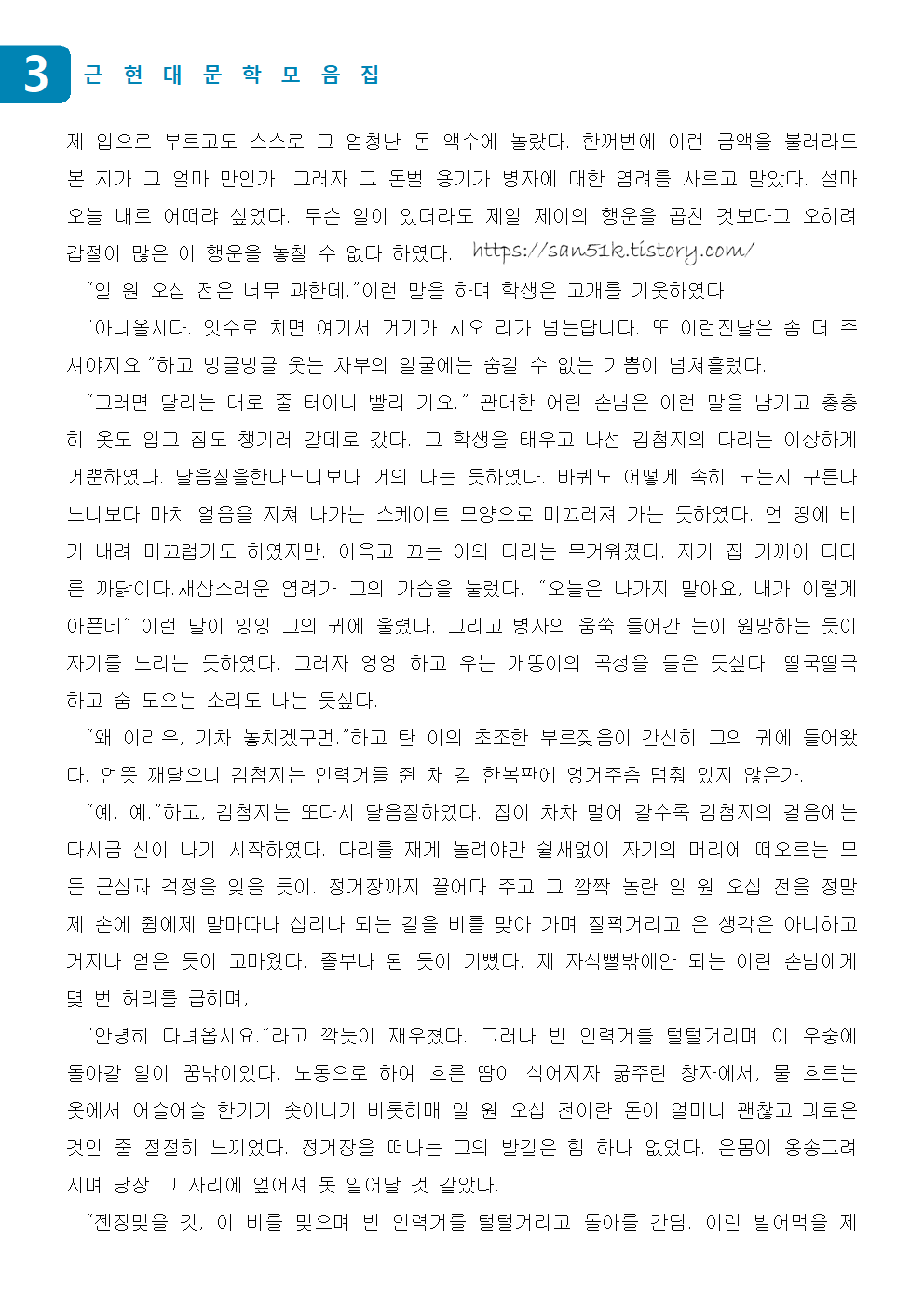
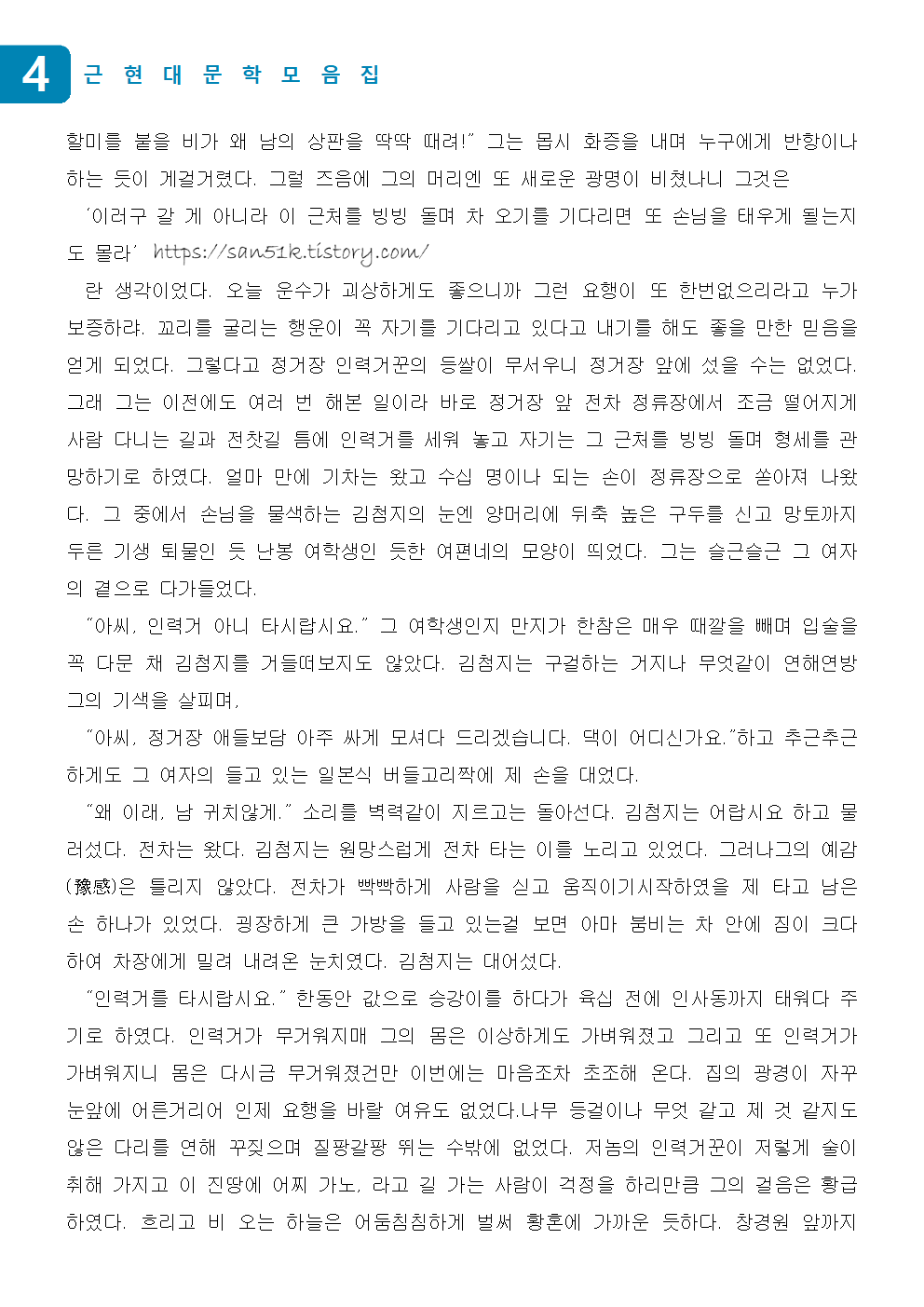
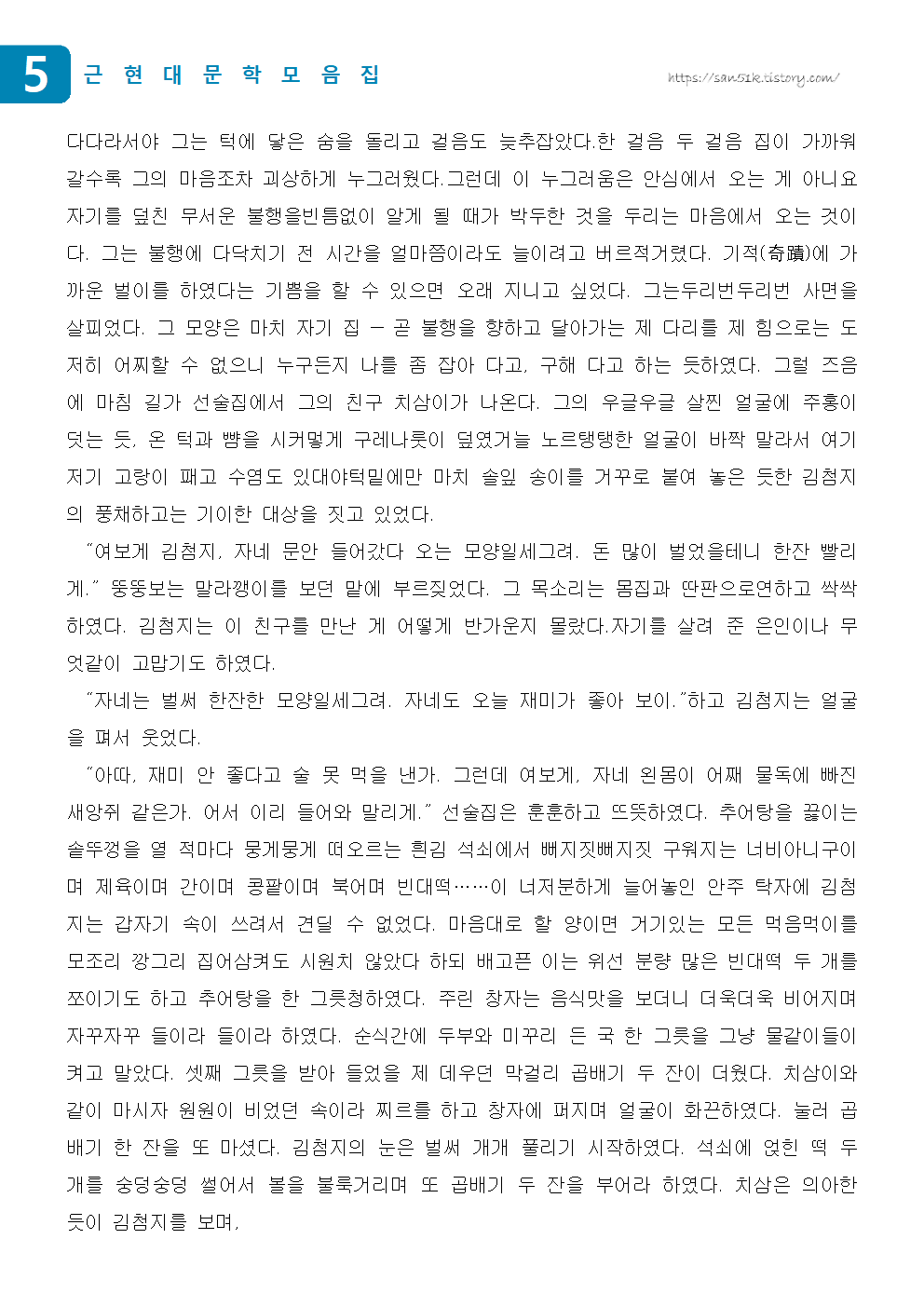

'한글 > 한글tip' 카테고리의 다른 글
| [한글] 여러 글꼴 한번에 바꾸기 (0) | 2022.09.06 |
|---|---|
| [한글] 머리말 디자인 - 홀수 / 짝수 다르게 넣기 (0) | 2022.08.30 |
| [한글] 강제 줄 바꿈 일괄 삭제 ( 엔터 부호 모두 지우기 ) (0) | 2022.08.19 |
| [한글] 여러 글자, 그림에 동일한 크기, 서식 빠르게 적용하기 (0) | 2022.08.16 |
| [한글] 표 - 숫자 또는 문자 자동 채우기를 할 수 없습니다. (0) | 2022.08.15 |





댓글