첨부된 예제 파일로 실습해 보세요.
페이지 넘어가는 표를 범위 지정을 할 때 , 전체 범위지정은 어렵지 않지만 ( F5 - 3번) 특정 칸 , 줄 만 범위지정을 하기는 매우 번거롭습니다. 예제와 함께 해결해 보겠습니다.
- 새로운 열 추가
- 여백을 벗어난 표 조절
- 페이지를 넘기는 경우 범위지정 단축키
- 자동채우기를 이용한 넘버링
국가 열 앞 새로운 열 추가
1. 국가 칸에 커서 - 우클릭 - 줄/칸 추가 ( 또는 ALT + INSERT )
2. 왼쪽 선택 - 개수 : 1개 - 추가
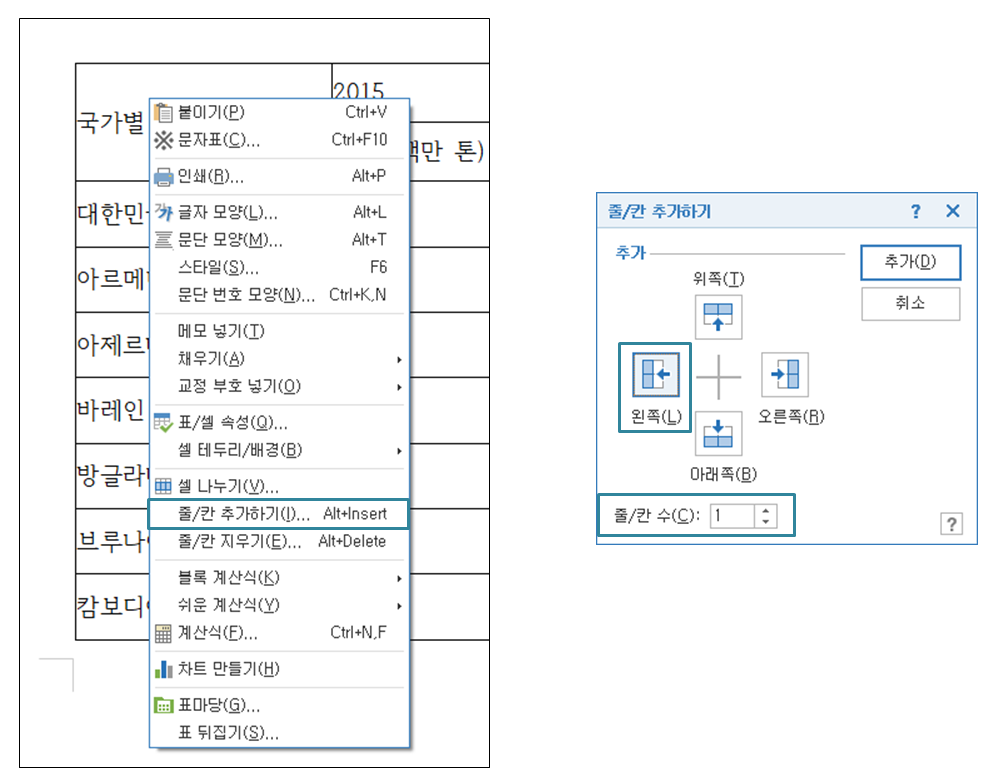
여백을 벗어난 표 조절
칸을 추가하게 되면 커서를 둔 칸의 크기, 서식 등을 그대로 복제하여 추가 되게 됩니다. 기존에 있던 표는 자동으로 여백에 맞게 조절되지 않고 크기를 유지하며 추가된 칸의 너비만큼 뒤나 앞으로 밀려나게 됩니다.
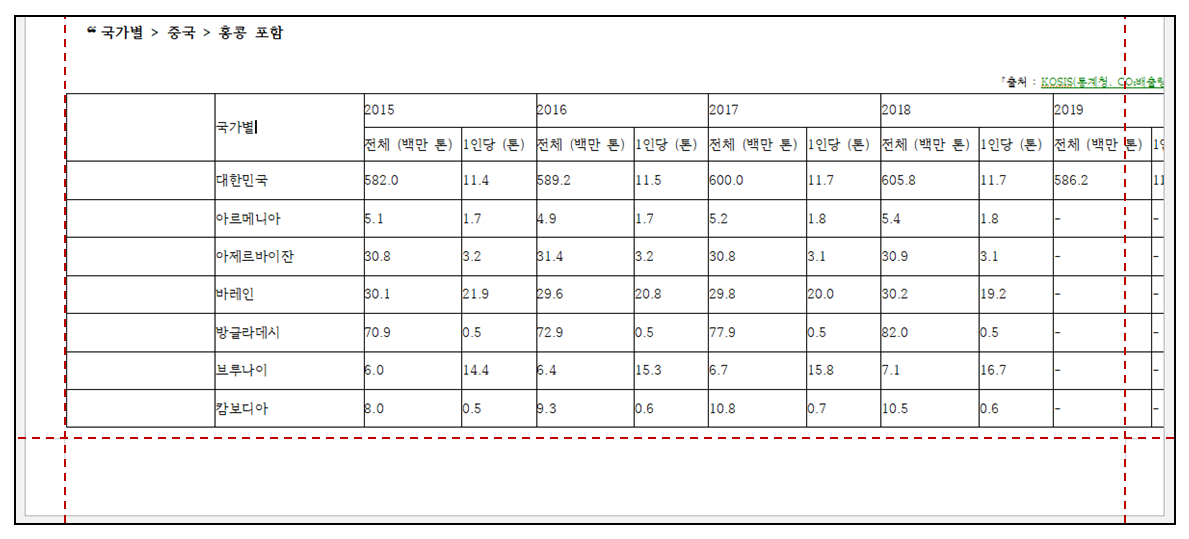
첫번째 칸은 번호가 들어갈 정도의 크기이면 됩니다. 굳이 넓은 칸을 유지할 필요가 없겠죠?
1. 첫번째 칸 클릭 - F5 ( 또는 CTRL 누른상태로 첫번째 칸 클릭 )
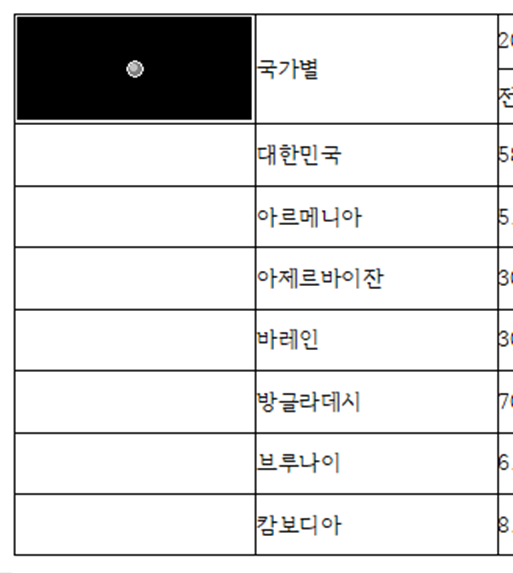
2. CTRL 을 누른 상태로 ← ( 왼쪽 방향키 ) 를 이용하여 폭을 줄여 줍니다.
- CTRL + 방향키 (상, 하 , 좌 , 우) - 표 전체 크기에 영향을 줍니다.
- ALT + 방향키(상, 하, 좌, 우) - 표 전체 크기에 영향을 주지 않고 범위 지정한 칸 또는 열만 크기조절 합니다
- SHIFT + 방향키( 상, 하, 좌 , 우) - 여러 범위를 블록 지정 할 경우 ALT와 유사하게 동작하지만, 한 칸만 블록지정 하여 조절할 경우 ALT와 다르게 한 셀만 외따로 조절됩니다.

3. 블록 지정한 칸을 더블클릭 하여 블록 해제 후 "NO" 를 입력합니다.
페이지를 넘기는 경우 범위지정 단축키
1. 첫번째 또는 임의의 칸에 커서를 둔 뒤 F5를 세번 눌러 전체 범위 지정 - 가운데 정렬
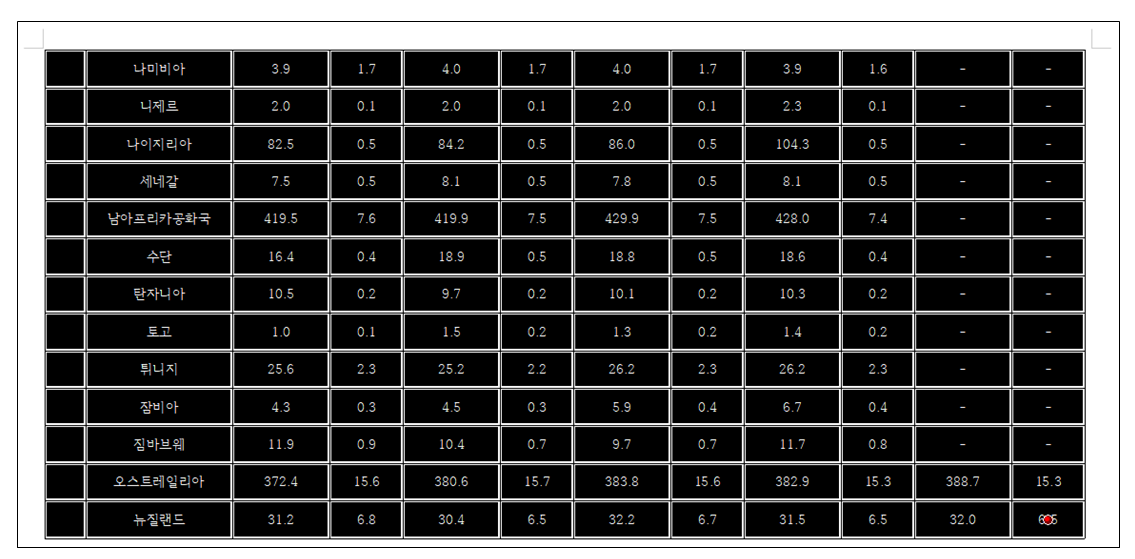
2. 표 밖 빈 공간 클릭 - 범위 해제 후 - CTRL + PAGE UP ( 첫 페이지 )
3. 숫자만 오른쪽 정렬 하기 위해 숫자가 입력 된 첫 칸에 커서
- F5 두번 - END ( 현재 위치에서 끝까지)
- PAGE DOWN(현재 위치에서 표 끝까지) - 오른쪽 정렬
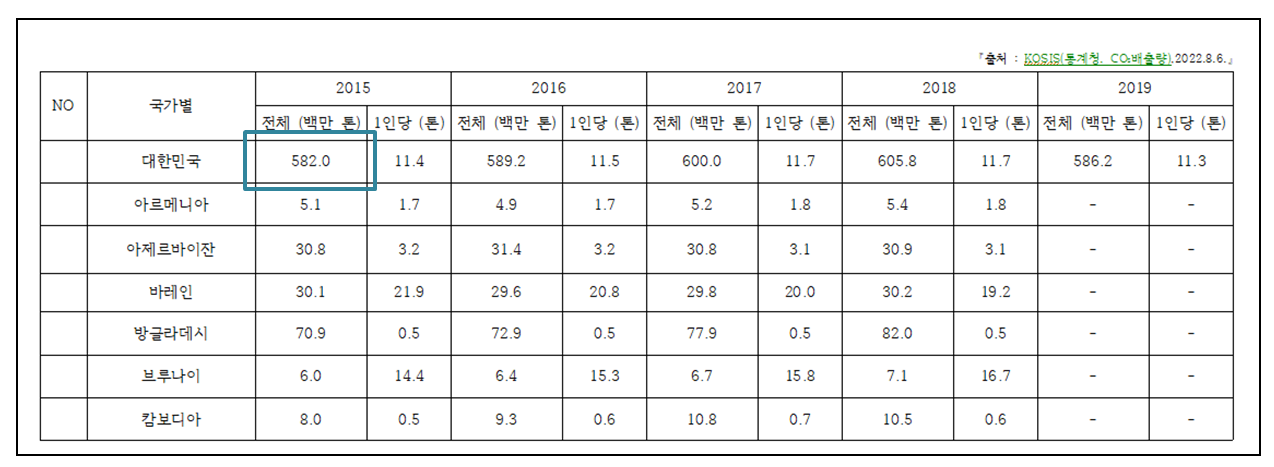
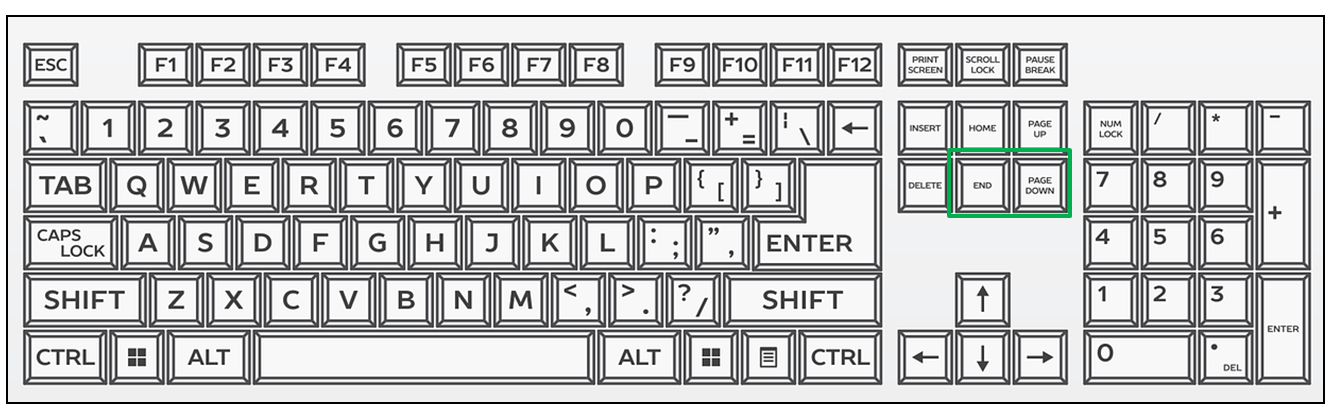
자동채우기를 이용한 넘버링
1. 두번째 칸과 세번째 칸에 각각 1, 2 를 입력 합니다.
( 0 , 5 를 입력 할 경우 다음칸부터 10 , 15 , 20 으로 두 숫자의 차이만큼 입력 됩니다. )
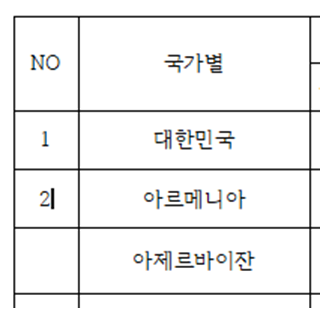
2. [1] 이 입력 된 칸을 클릭 - F5 두번 - PAGE DOWN 을 이용하여 값이 입력 될 범위를 지정
3. A ( 자동채우기)
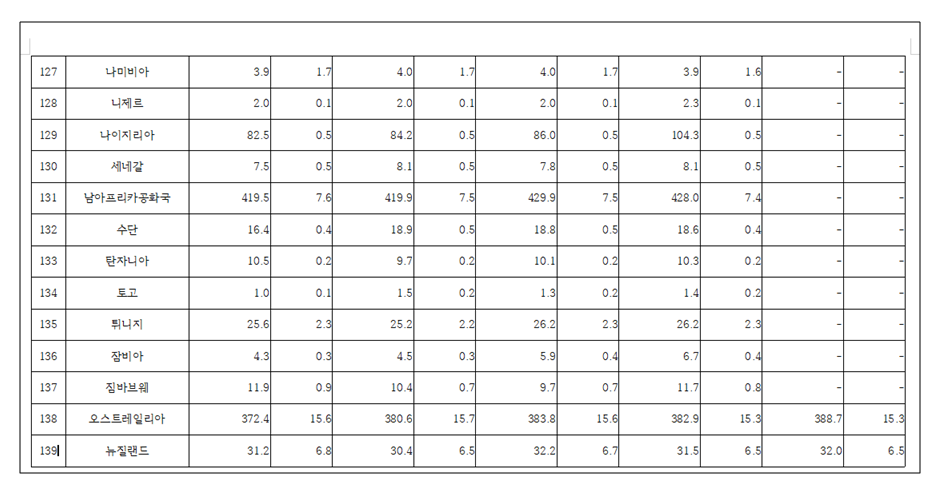
페이지가 넘어가는 표를 범위지정 할 첫번째 칸을 블럭지정 후 PAGE DOWN을 이용하면 빠르게 지정이 가능합니다.
반대로 마지막 칸에서 위로 범위 지정 할때는 PAGE UP입니다.
높이 맞추기
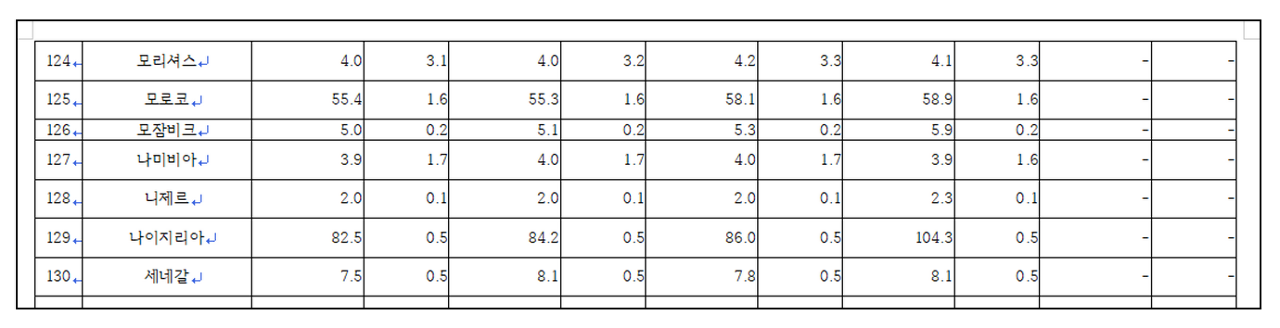
기존 표 개체들은 범위 지정 후 H ( 높이를 같게 ) , W ( 너비를 같게 ) 를 이용하여 간단하게 해결하였으나 공유한 파일의 경우 어떤 이유에서인지 단축키를 쓰면 속성자체가 무시가 되버리는 현상이 생깁니다.
종종 알수 없는 오류가 생길때는 원시적인 방법이 최고인것 같습니다.
1. 표 전체 블록지정 (F5 3번)
2. CTRL + ↑ - 높이가 변하지 않을 때까지. (최소높이)
3. CTRL + ↓ - 적당히 , 원하는 높이가 될 때까지 늘려줍니다.
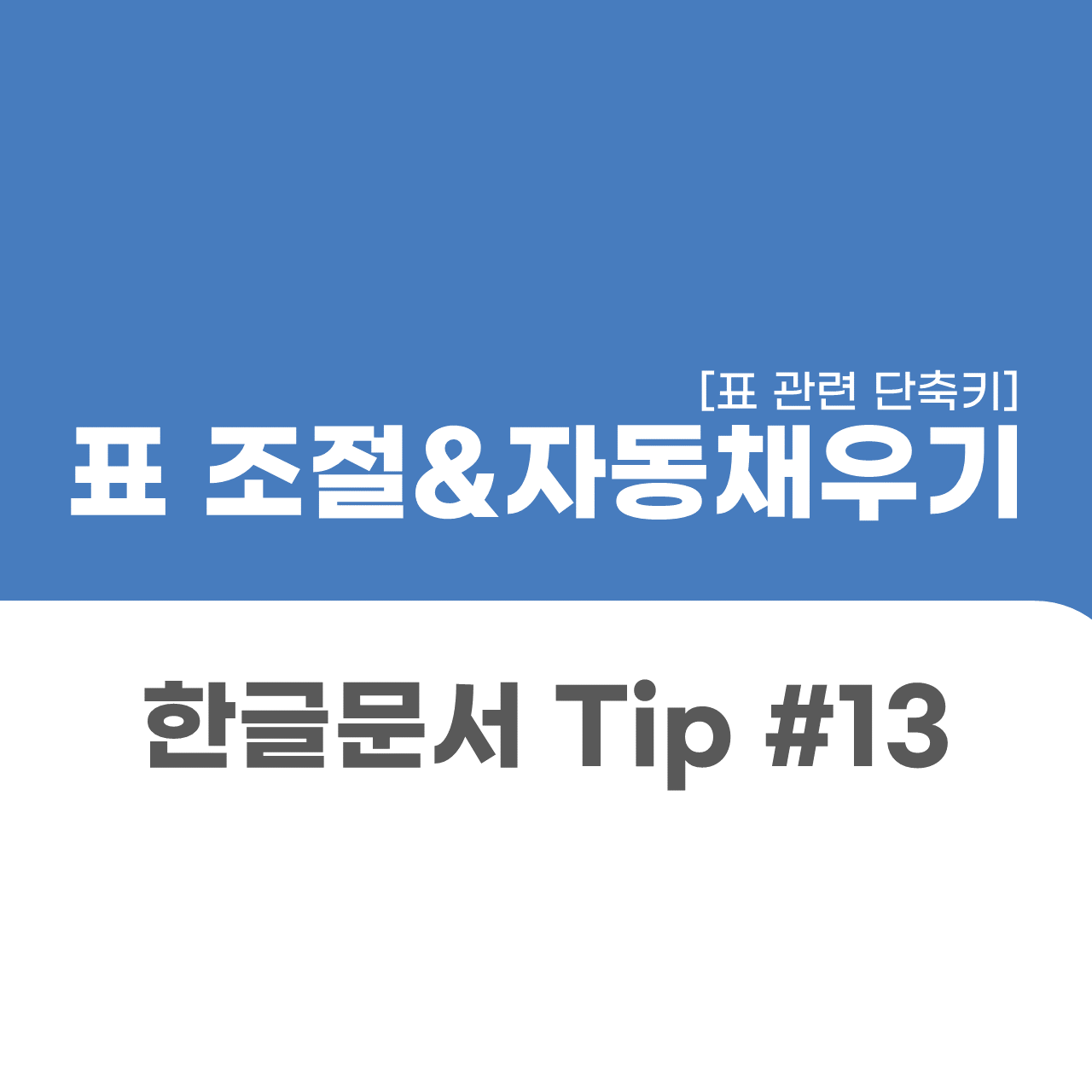
'한글 > 한글tip' 카테고리의 다른 글
| [한글] 서로 다른 서식의 문서 파일 하나로 합치기 (0) | 2022.08.11 |
|---|---|
| [한글] 1초 단어,문장,그림 호출하기 - 상용구 (0) | 2022.08.10 |
| [한글] 표 - 칸 , 표 잘림 해결 , 매 페이지 제목 반복 하기 (0) | 2022.08.08 |
| [한글] 다운 받은 자료 - 빈 칸 모두 지우기 (0) | 2022.08.06 |
| [한글] 여러 글자 찾아 모두 바꾸기 ( 여러 글자 한번에 지우기 ) (0) | 2022.08.04 |





댓글