| 엑셀은 유효성 검사(목록) , 스프레드시트는 데이터확인 |
데이터를 입력할 때 오타없이, 원하는 값만 입력 할 수 있게 만들어 주는 엑셀의 데이터 유효성 검사 기능이 스프레드 시트에서도 사용이 가능합니다.
입력 될 값들을 드롭다운 버튼을 이용하여 값을 선택하여 사용할 수 있게 하는 기능과 이미 입력된 값들 중 잘못된 값을 찾아내는 기능도 있습니다.
| 데이터 확인 상자 메뉴 알기 |

* 메뉴별 상세
셀 범위 : 기준으로 만든 규칙을 적용 할 범위

기준 : 범위에서의 목록을 클릭하면 제한 대상 확인 가능

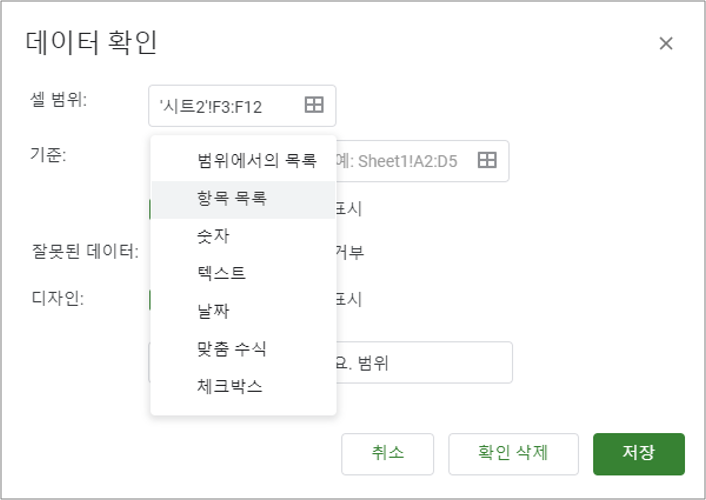
범위에서의 목록 : 문자값이나 숫자값등 제한 할 값들이 이미 시트에 입력 되어 있는 경우 , 목록으로 만들 영역을 직접 드래그하여 기준 추가
항목 목록 : 제한 할 값을 " , (쉼표)"로 구분하여 직접 입력할 수 있다.
숫자 : 범위(초과, 미만, 이상, 이하, 같지 않다 등)를 지정하여 제한된 숫자값을 입력하게 할 수 있다.
텍스트 : 특정 문자를 포함하거나, 포함하지 않거나 , 올바른 이메일 , 올바른 URL 등이 입력되도록 제한 할 수 있다.
날짜 : 당일, 당일 이후, 사이값 , 사이값 제외 등 날짜를 제한 하여 입력 할 수 있다.
맞춤 수식 : 이미 입력된 또는 앞으로 입력 될 데이터의 성격을 지정 할 수 있다. 예를 들어 홀수(ISODD)만 입력하게 하거나 7자리(LEN)의 값만 입력 되게 제한 할 수 있다.
체크박스 : 사실.. 엑셀의 개발도구의 체크박스는 너무 못생겼다. 통통하고 예쁜 체크박스를 만들 수 있다. 연결 텍스트를 이용하여 체크가 되었을 경우 그렇지 않을 경우에 해당되는 텍스트를 입력하여 원하는 셀과 연결 할 수 있다.

경고 표시 : 사용자가 지정하지 않은 값을 입력 했을 경우 입력은 가능 하지만, 유효성의 규칙에 어긋남을 빨강 삼각형으로 표시해 줌

입력 거부 : 사용자가 지정한 유효성 규칙에 어긋난 값은 입력할 수 없음.
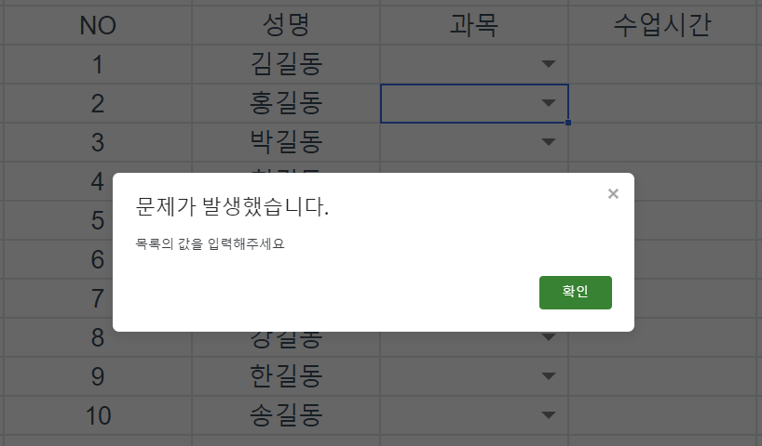
확인 도움말 텍스트 표시 : 오류 메세지가 팝업되었을때 표시 할 메세지
| 범위에 제한 된 값 입력하기 |
1. 값이 입력 될 영역을 범위 지정 합니다. [데이터]메뉴 - [데이터 확인]
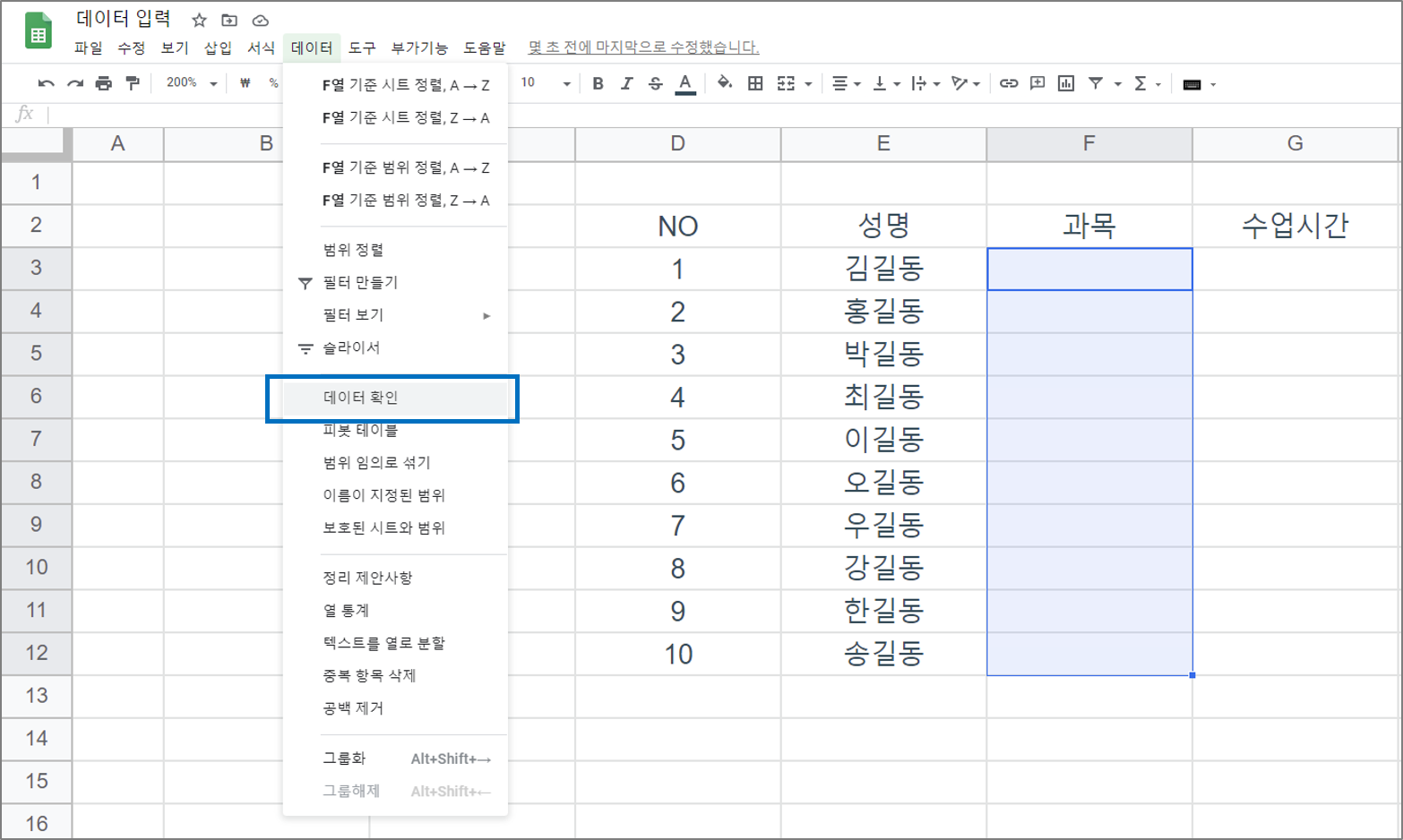
2. 항목목록 선택 - 원하는 값입력 ( 예: 스프레드시트, 프레젠테이션, 문서, 설문지 )
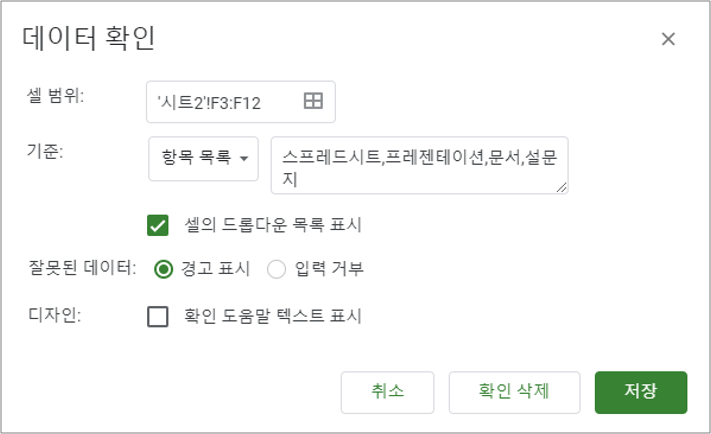
3. 셀의 드롭다운 목록 표시 체크 , 경고 표시 선택 - 저장
4. 범위 영역에 목록 아이콘이 생성 되었으며, 해당 아이콘을 클릭하면 드롭다운 메뉴가 활성화 된다.
활성화 된 데이터 중 하나를 클릭하여 입력하거나 원하는 데이터를 입력하였을때 , 오타 또는 목록값과 다른 값이 입력되면 오류가 표시된다.


4-1. 만약 적용해둔 유효성 검사를 취소 하고 싶다면 , 다시 해당 영역을 범위 지정 후 [데이터]메뉴 - [데이터 확인] - 확인 삭제를 클릭해 주면 된다.
'Google Docs > 스프레드시트' 카테고리의 다른 글
| [구글 스프레드시트] #6 표시형식을 이용하여 요일 나타내기 (0) | 2020.11.20 |
|---|---|
| [구글 스프레드시트] #5 잘못 입력한 데이터 찾기 , 유효성 검사 지우기 (0) | 2020.11.19 |
| [구글 스프레드시트] #3 아래쪽 데이터 자동 채우기, 연속 범위 데이터 채우기 (0) | 2020.11.17 |
| [구글 스프레드시트] #2 데이터 입력 ( 숫자, 날짜, 문자 연속데이터 채우기 ) (0) | 2020.11.16 |
| [구글 스프레드시트] #1 스프레드시트 실행 및 첫 화면 소개 (0) | 2020.11.15 |





댓글