구글 스프레드시트의 [파일탐색기] - [업로드] - [기기의 파일]선택을 이용하여 구글 스프레드시트에 "예제"파일을 업로드하여 실습해보세요.
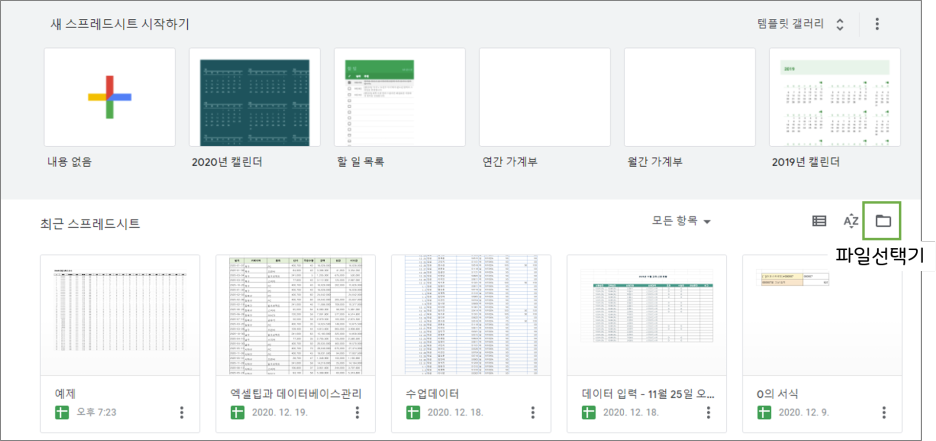
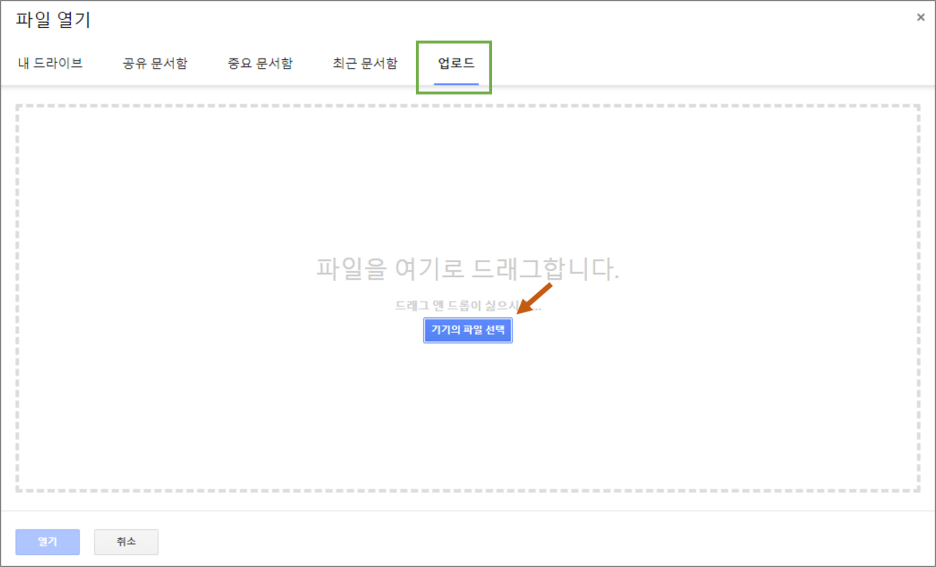
예제파일
| 조건부서식 |
조건에 만족하는 셀이나 영역에 서식을 지정하는 기능입니다. 이번 포스팅은 단수의 셀이 아닌 특정 범위에 조건을 적용하였을때 해당되는 행 전체가 서식이 지정되는 방식을 소개합니다.
1. 데이터가 화면을 넘어갈 경우에는 첫번째 셀에 셀포인터를 두고 CTRL + SHIFT + → , ↓ 단축키를 이용하면 연속된 셀 범위가 모두 선택 됩니다. 조건부서식을 지정할 범위를 선택하되 , 필드명(예제 : 3행 )을 제외한 나머지 데이터영역을 범위지정합니다.

2. 3. 서식 - 조건부서식
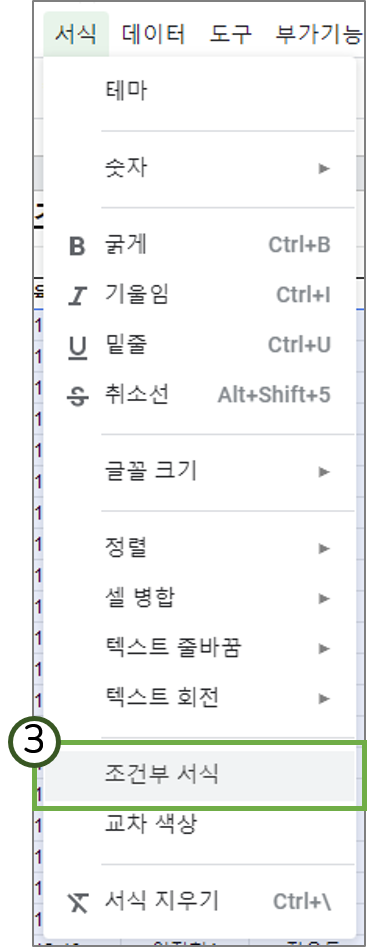
4. 범위를 미리 지정하고 조건부서식으로 진입했으므로 , 범위에 적용부분에는 선택한 영역이 미리 입력되어 있습니다.
5. 맞춤수식을 선택 한 후 사용자가 정한 조건을 수식으로 입력해줍니다.
6. 수식에 해당되는 값들에 적용할 서식을 지정합니다.

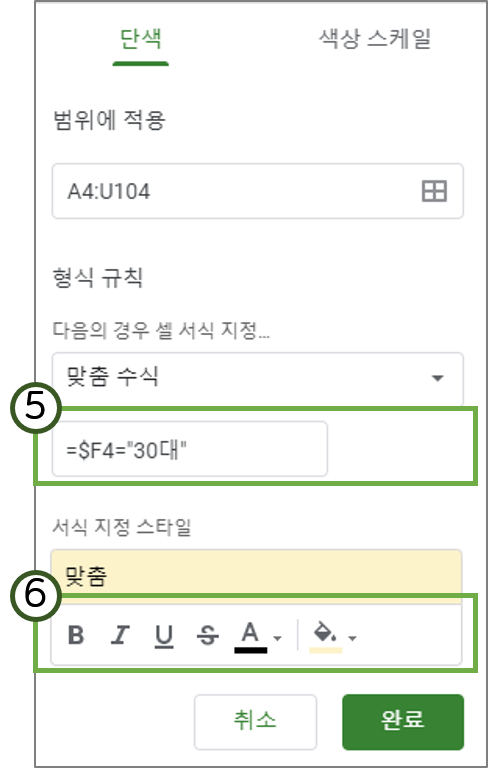
| 수식 작성 방법 |
1. 모든 수식은 등호( = ) 로 시작합니다.
2. 값이 적용 될 행 전체에 수식을 적용하기 위해 =$열행 의 형식으로 작성합니다. ( $의 의미 : 고정 )
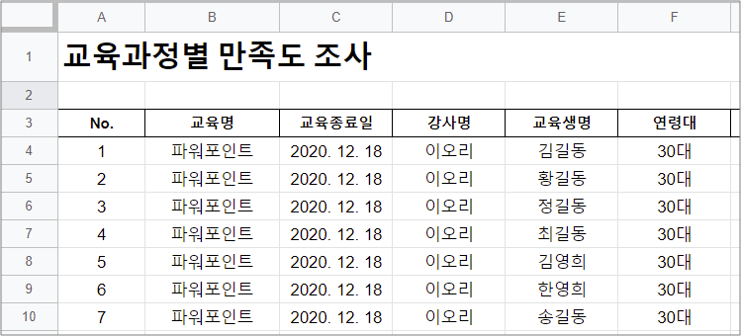
문제1 > B열의 값이 파워포인트인 행 전체에 서식 적용 수식
답1> $B4="파워포인트"
문제2 > 연령대가 30대인 행 전체에 서식 적용 수식
답2> $F4="30대"
POINT > 값이 위치한 열 앞에 $ 기호를 붙여주고 원하는 수식을 작성하면 됩니다.
문제3> C열에서 2020년 12월 18일 이후의 날짜가 있는 행 전체에 서식 적용 수식
답3 > $C4 > $C$4
답3-1 > $C4 <> $C$4
POINT > MS엑셀과 다르게 직접 날짜를 입력하면 인식을 못함. 특정 값을 가지고 있는 셀과 비교해야함.
$C4 : 한 셀씩 이동하며 2020-12-18(C4)와 비교
$C$4 : 아래쪽 셀들과 지속적으로 비교될 값
> : 초과
<> : 같지 않다
| 예제 - 1문항의 점수가 5점이하인 행에 서식 지정 |
1. 서식을 적용할 영역 범위지정 ( 필드명 제외 )
2. [ 서식 ] - [ 조건부 서식 ] - [ 맞춤 수식 ]
3. 수식 작성 영역에 " =$G4 <= 5 "
4. 적용할 서식 지정 - 완료
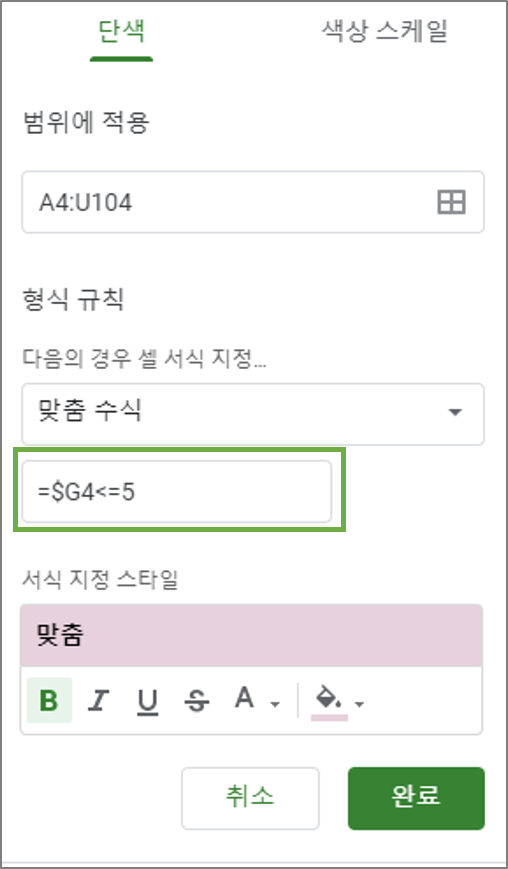
| 결과 |

| 규칙 수정, 해제 ( 삭제 ) |
* 기본적으로 모든 영역에서 조건 삭제가 진행됩니다.
* 대신 , 조건부 서식이 적용되어있는 셀에 셀포인터를 둬야 수식을 확인 할 수 있습니다.
* 해당 조건을 클릭하면 수정이 가능합니다.
* 삭제 아이콘을 클릭하면 적용된 조건부 서식이 모두 제거 됩니다.
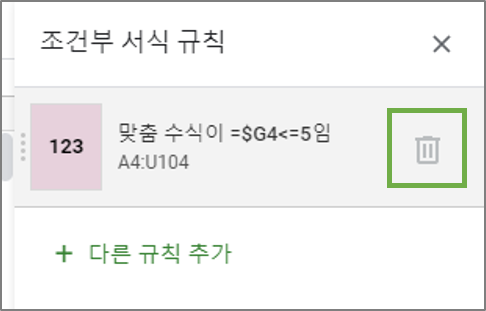
'Google Docs > 스프레드시트' 카테고리의 다른 글
| [구글 스프레드시트]#32 함수 - COUNTIF 절대참조 (엑셀 공통) (0) | 2020.12.26 |
|---|---|
| [구글 스프레드시트]#31 함수 - 조건에 만족하는 개수 COUNTIF (0) | 2020.12.24 |
| [구글 스프레드시트]#29 열 범위 , 행 범위 , ENTER , 서식 지우기 ... ( MS 엑셀과 다른 사용법 ) (0) | 2020.12.20 |
| [구글 스프레드시트] #28 함수 - FIND 응용 ( 엑셀 공통 ) (0) | 2020.12.19 |
| [구글 스프레드시트] #28 함수 - FIND 와 LEFT , MID ,RIGHT( 엑셀 공통 : 글자 개수 상관 없이 문자 추출 ) (1) | 2020.12.18 |





댓글