| 중복 데이터 행 전체 색 지정 하기 |
사 용 수 식
=COUNTIF($B$5:$B$53,$B5)>1
COUNTIF는 조건에 만족하는 개수를 출력하는 함수입니다.
조건부서식은 설정한 조건에 부합하는 대상에게 지정한 서식을 적용합니다.
* 조건처리가 혼합참조인 이유
열 또는 행이 하나만 지정 된게 아니라 복수의 범위를 지정 한 상태로 서식을 적용할 예정입니다.
조건을 B5셀처럼 지정한다면 , 엑셀은 다음 조건을 찾기위해 B6로 내려갈 수도 있고 C5로 갈 수 있는 상황이 됩니다.
B열에서 원하는 값을 찾으려고 한다면 B열의 데이터만 고정적으로 찾을 수 있도록 열 절대참조를 해야합니다.
* >1 인 이유
1을 초과하는 숫자는 2부터입니다. 중복데이터를 찾을 예정이므로 >1 을 사용했습니다.
물론 , >=2 를 사용해도 됩니다.
| 예제 |
문제1 > 중복 수강한 대상의 행 전체에 색상을 적용하세요.
1. B5셀에 셀 포인터를 둡니다.
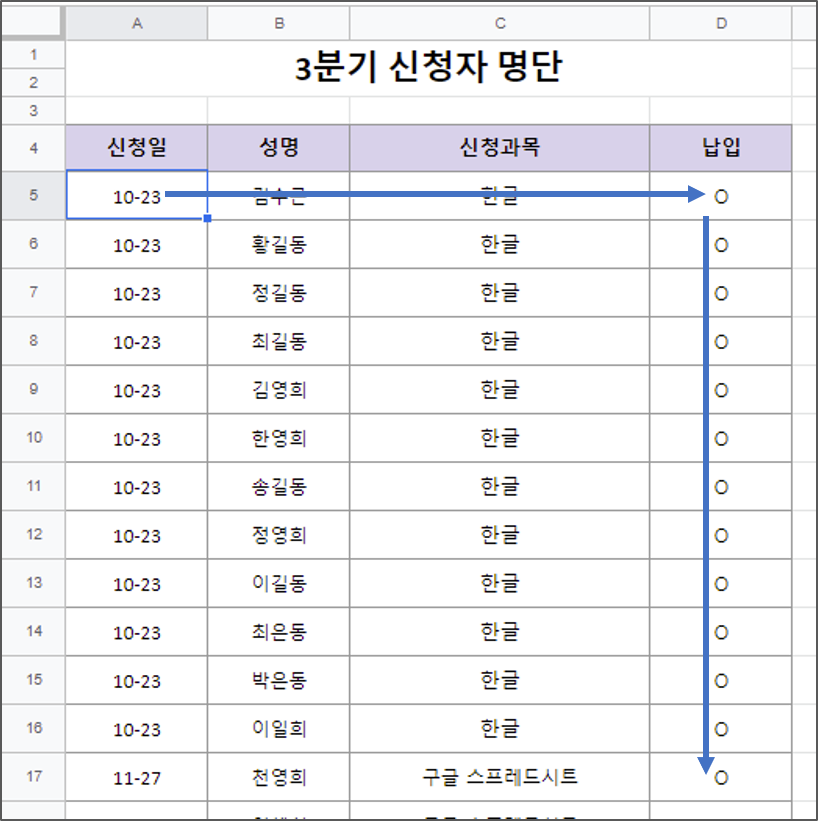
2. CTRL + SHIFT + →,↓ 을 이용하여 서식을 적용할 범위를 지정합니다.
3. 서식 - 조건부 서식

3. 세부내용 입력
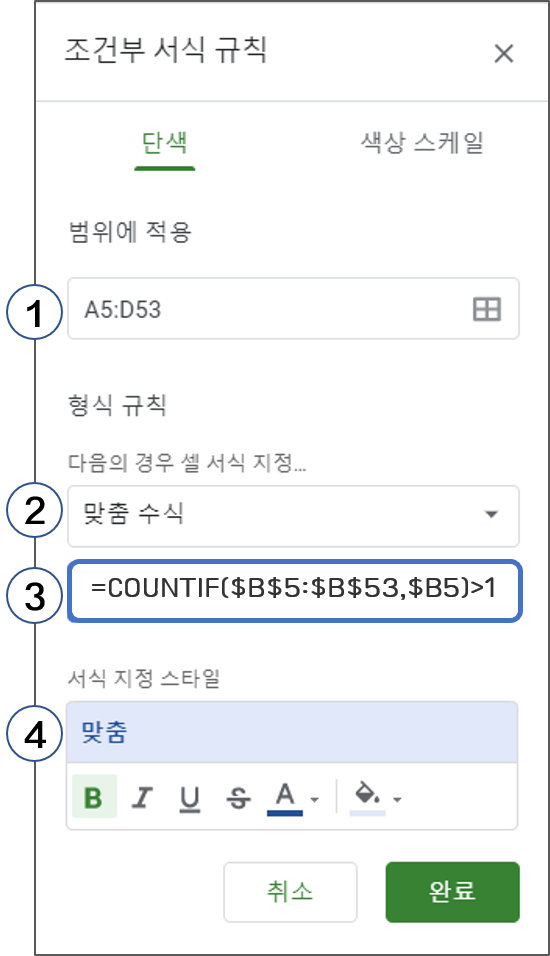
① 범위를 미리 지정 한 뒤 조건부 서식으로 진입하였으므로 , 딱히 수정사항은 없습니다. 만약 범위지정을 하지 못했다거나 , 범위를 수정해야한다면 해당영역의 표 모양 아이콘을 클릭하여 재 지정합니다.
② 수식 적용을 위해 : 맞춤수식
③ =COUNTIF($B$5:$B$53,$B5)>1 또는 =COUNTIF($B$5:$B$53,$B5)>=2 를 타이핑 합니다.
④ 원하는 서식으로 변경합니다.
* 엑셀의 경우 [홈]리본에서 [ 조건부서식 ] - [ 새규칙 ] - [ 수식을 사용하여 서식을 지정할 셀 결정 ] - [ 다음 수식이 참인 값의 서식 지정 ]의 수식란을 클릭 한 후 수식을 작성하고 , 서식버튼을 이용하여 적용할 서식을 지정합니다.
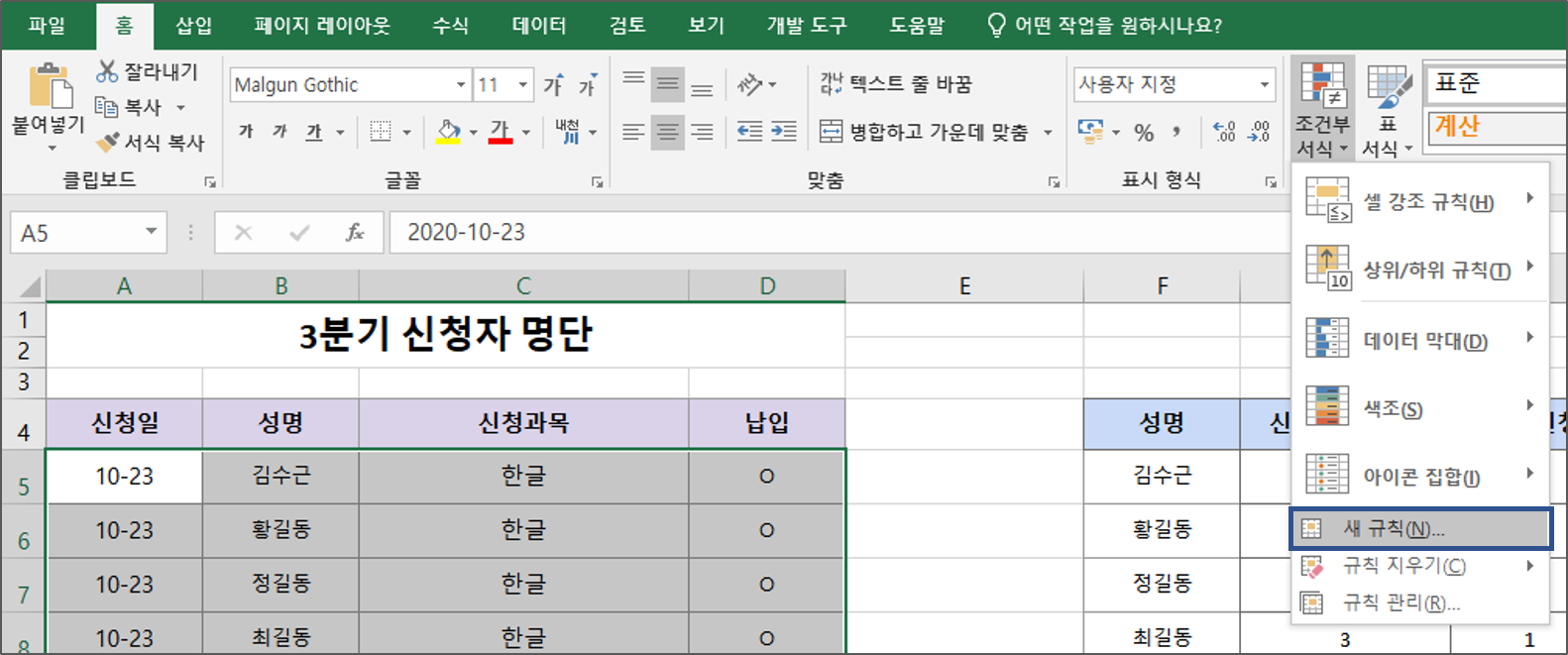

| 계산 식 작성화면 |

'Google Docs > 스프레드시트' 카테고리의 다른 글
| [구글 스프레드시트]#36 조건부 서식 - 다중 조건 적용 (0) | 2021.01.07 |
|---|---|
| [구글 스프레드시트]#35 AND , OR , IF 함수 ( 엑셀 공통 ) (8) | 2021.01.02 |
| [구글 스프레드시트]#33 함수 - COUNTIFS 혼합 참조 ( 엑셀 공통 ) (0) | 2020.12.27 |
| [구글 스프레드시트]#32 함수 - COUNTIF 절대참조 (엑셀 공통) (0) | 2020.12.26 |
| [구글 스프레드시트]#31 함수 - 조건에 만족하는 개수 COUNTIF (0) | 2020.12.24 |





댓글