반응형
| 범위지정 1 : 마우스 |
* 원하는 지점에서부터 드래그

수식에서 참조할 범위를 지정할 때 마우스로 드래그를 하다보면 참조 범위를 지나쳐서 화면이 넘어가는 현상이 생기기도 합니다. 그럴땐 단축키를 이용하여 범위를 지정하면 됩니다.
| 범위지정 2 : SHIFT |
* 범위 지정 할 첫 셀 클릭 - SHIFT를 누른 상태로 마지막 셀 클릭

| 범위지정 3 : CTRL + SHIFT + 방향키 |
* 범위 지정 할 첫번째 셀 클릭 - CTRL + SHIFT + → , ↓
* 단축키로 범위지정 할 때는 첫 셀을 기준으로 방향을 정해야 합니다. 첫번째 셀이 왼쪽에 위치하면 오른쪽 , 아래쪽 방향키 / 첫번째 셀이 오른쪽 끝에 위치하면 왼쪽 , 아래쪽 방향키를 눌러줍니다.

* 이 방법은 범위 지정 할 영역 중간에 빈칸이 포함 되어 있다면 , 빈칸 바로 직전 까지만 범위 지정 합니다.

| 빈셀 포함 단축키 범위지정 4 : CTRL + SHIFT + 방향키 |
1. 첫번째 셀 클릭 - SHIFT 누른 상태로 빈셀이 포함된 영역의 마지막 셀 클릭 - CTRL + SHIFT + ↓

| 빈셀 포함 단축키 범위지정 5 : CTRL + * |
* 임의의 빈 셀에 셀 포인터를 둔 뒤 MS엑셀의 경우 CTRL + 오른쪽 숫자 키패드 * 로 가능했지만 , 구글 스프레드시트는 CTRL + SHIFT + 8 을 눌러 기능키 아래쪽 * 를 써줘야 합니다.
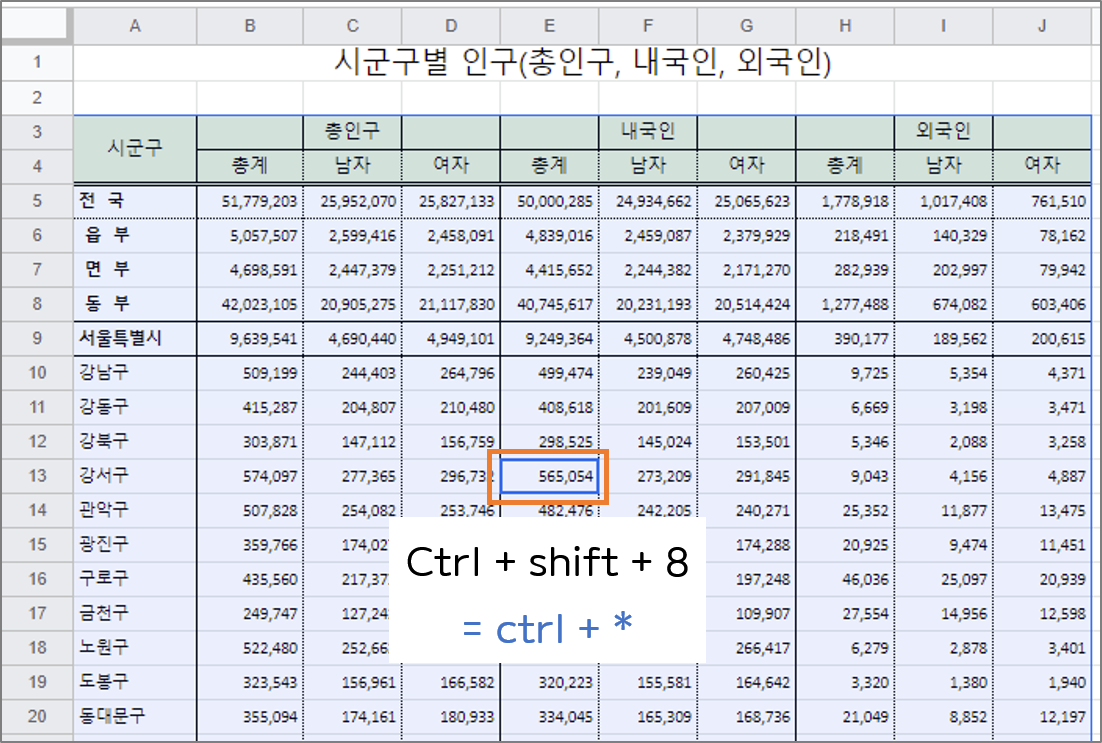
다음 포스팅은 이름 정의를 이용한 범위 지정 방법을 알아보도록 하겠습니다.
'Google Docs > 스프레드시트' 카테고리의 다른 글
| [구글 스프레드시트] #22 함수 - IF 함수 ( 엑셀 공통 ) (0) | 2020.12.07 |
|---|---|
| [구글 스프레드시트] #21 이름 정의 (0) | 2020.12.05 |
| [구글 스프레드시트] #19 셀 참조 - 혼합참조 ( 엑셀 공통 ) (0) | 2020.12.03 |
| [구글 스프레드시트] #18 셀 참조 - 상대 참조 , 절대 참조 ( 엑셀 공통 ) (0) | 2020.12.02 |
| [구글 스프레드시트] #17 기본수식 작성하기 (0) | 2020.12.01 |





댓글