반응형
한글 문서 자동 저장(*.asv) 시간 간격 짧게 조정하기 / 백업 파일(*.bak) 생성 , 해제
포토샵 작업을 주로하는 회사에서 조용한 가운데 누군가 깊은 한숨을 쉬었다면 주변 동료들은 식은땀을 흘리며 ctrl+s , ctrl+shift+s를 난타하는 소리가 들린다는 우스갯 소리가 떠돌아다닙니다. 과연 우스갯소리일....까.......
아찔한 상황을 대비하기 위한 방법 중 하나인 백업과 자동 저장방법에 대해 살펴보겠습니다.
- 자동저장과 백업파일 차이점
- 자동 저장 시간 간격 설정
- 백업 파일 설정 및 위치 지정
- 임시 저장한 파일 위치는 어디?
자동저장과 백업파일 차이점
- 백업파일은 저장하기를 눌렀을 때 [ hwp 파일 + bak 파일 ] 이 세트로 만들어집니다.
- 만약 원본 "한글.hwp"파일을 삭제했거나 덮어쓰기를 잘못하여 원본파일을 찾을 수 없는 상황이 되었다고 하더라도 최초 지정한 백업파일 저장위치에 "한글.bak"로 원본 파일이 남아있습니다.
- 한글.bak → 한글.hwp 로 확장자만 변경해주면 원본 파일이 되살아납니다.
- 윈도우10은 확장자의 기본보기는 숨김처리 되어있으므로 *.bak파일이 위치한 폴더 상단의 [보기] → [ 파일확장명]을 체크하면 확장자를 활성화 할 수 있습니다.
- 자동 저장은 임시저장입니다.
- 한글을 정상적으로 종료했을 경우 디스크에서 사라지게 되어있습니다.
- 비정상적으로 종료 된 상태로 한글을 다시 실행하면 자동 저장되었던 임시 파일이 불러와지는데 , 이때 확장자명은 " *.asv " 입니다. 정상적인 한글 파일이 아닙니다.
- 임시파일을 불러 온 뒤 , 한글 파일로 다시 저장 해 주어야합니다.
자동 저장 시간 설정 및 백업 설정
1. [도구] → [환경설정] → [파일]
2. 백업 파일 만듦 체크 ( *.BAK파일이 하나씩 더 생겨서 성가시다면 체크 해제 / 백업 파일 필요할 경우 체크 )
3. 폴더 선택 → 원하는 위치 설정
4. 무조건 자동 저장 → 시간 설정 / 쉴 때 자동 저장 → 시간 설정
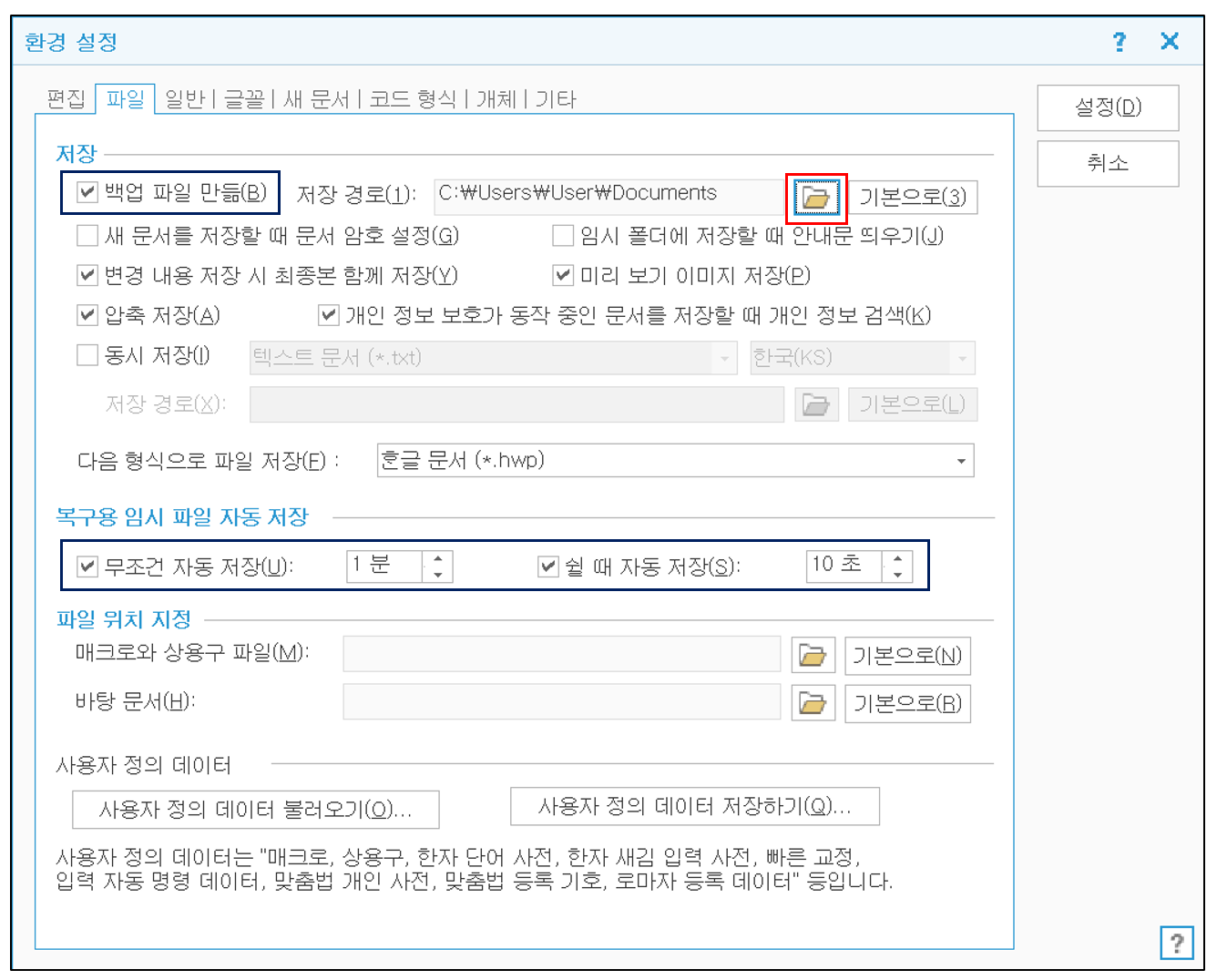
임시 저장 , 자동 저장 되는 파일 위치는 어디?
파일이 정상적으로 생성되고 , 한글이 올바르게 종료되면 자동 저장된 파일은 사라지지만 *.ASV파일이 필요하신 경우
1. 한글 문서 오른쪽 상단의 조절단추 아래 「?」 기호를 클릭 - 한글 정보
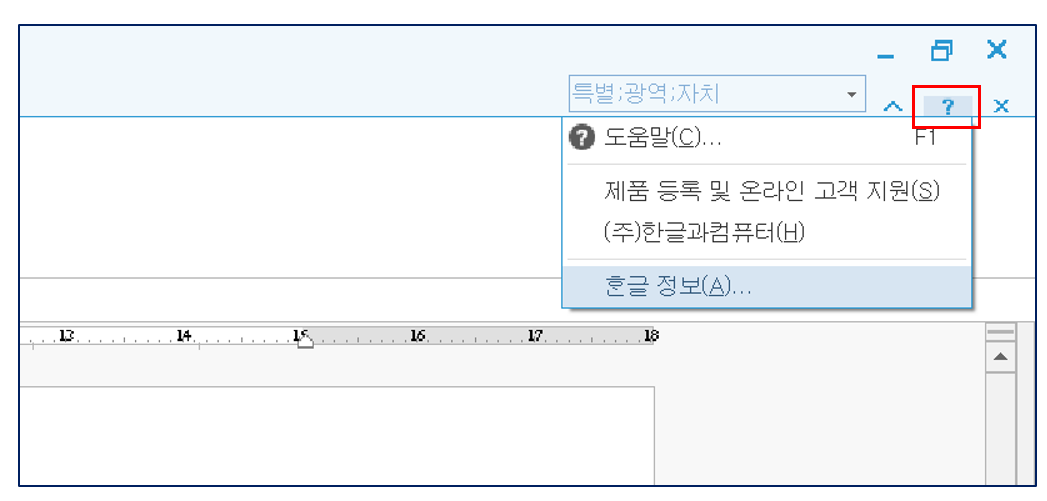
2. [폴더 정보] → [임시 폴더] 아래의 경로를 복사하여 내 PC의 주소표시줄이나 탐색기의 주소표시줄에 붙여넣기 하면 됩니다.
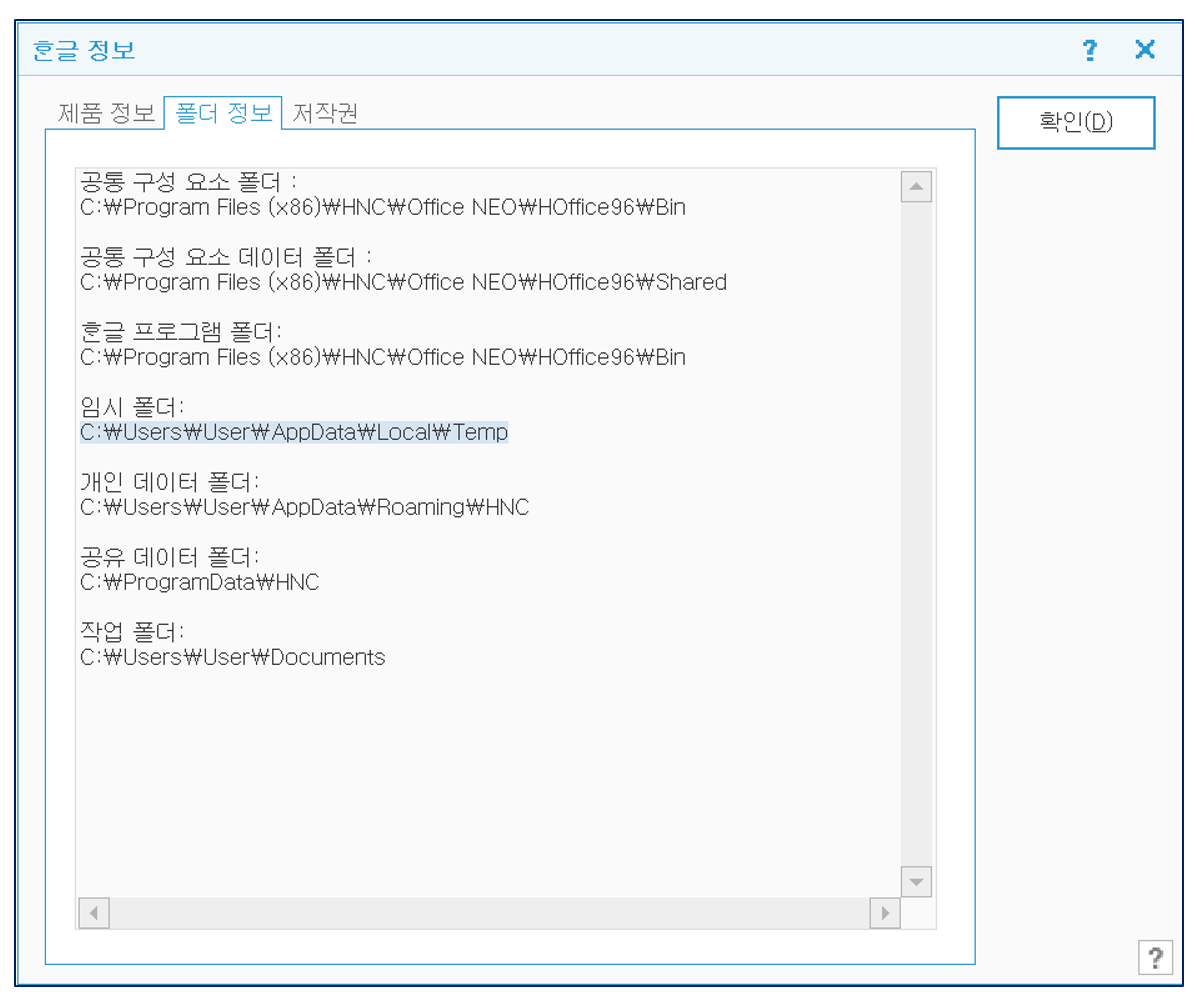


'한글 > 한글tip' 카테고리의 다른 글
| [한글] 여러 글자, 그림에 동일한 크기, 서식 빠르게 적용하기 (0) | 2022.08.16 |
|---|---|
| [한글] 표 - 숫자 또는 문자 자동 채우기를 할 수 없습니다. (0) | 2022.08.15 |
| [한글] 서로 다른 서식의 문서 파일 하나로 합치기 (0) | 2022.08.11 |
| [한글] 1초 단어,문장,그림 호출하기 - 상용구 (0) | 2022.08.10 |
| [한글] 높은 단위 일련 번호 한번에 자동 채우기 (0) | 2022.08.09 |





댓글