구글 스프레드시트와 MS엑셀 모두 직접 숫자의 뒤에 문자값을 입력하면 계산식에서 사용할 수 없는 데이터가 됩니다.
예를 들어 개수를 표시하거나 단위를 표시하기 위해 직접 "BOX" , " 원 " 과 같은 단어를 입력 한다면 사용자 입장에서는 "10BOX"와 같이 개수를 표현하는 것임을 알아챌 수 있지만 프로그램은 "10(숫자) BOX(문자)" = 문자 데이터 로 인식하여 기본적인 계산 뿐만아니라 수치를 참조하는 함수에서도 오류가 발생합니다.
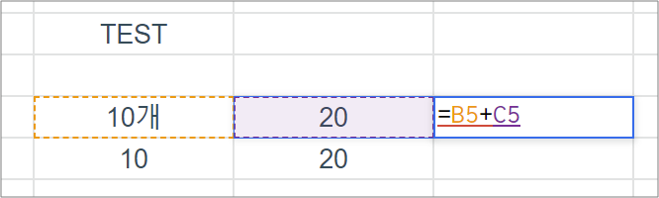

단위값을 꼭 표시해야하는 경우라면, 직접 작성하는 것이 아닌 표시형식을 이용해 화면에 표시되는 방식을 상황에 맞게 수정해야합니다.
엑셀의 경우 CTRL + 1 (셀서식) - 사용자 지정 - 형식에서 처리합니다.
| 숫자 뒤에 공통문자 입력하기 |
1. 적용 대상을 범위지정
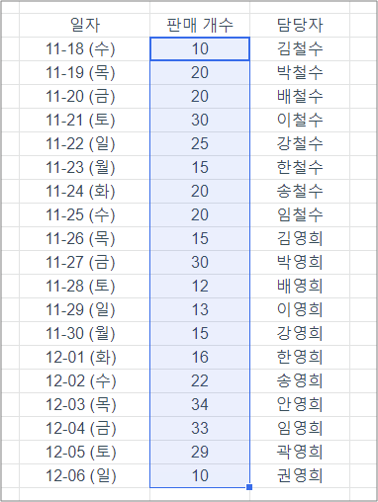
2. [서식]메뉴 - [숫자] - 더보기 - 맞춤 숫자 형식

3. 맞춤 숫자 형식에 숫자를 나타내는 코드인 0 을 입력후 원하는 문자값을 입력합니다.
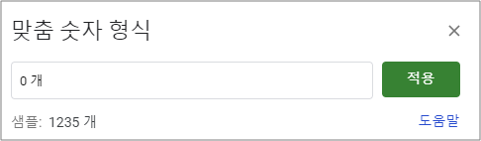
| 결과 |
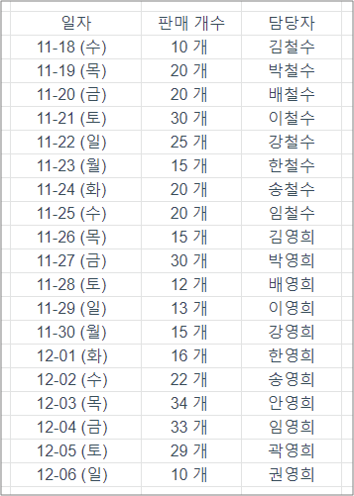
범위 지정 했던 모든 수치에 공통단어인 "개"가 입력 되었습니다.
| 표시형식 : 0 개 , # 개 |
우선 , 두가지 서식을 적용했을 때의 결과를 보도록 하겠습니다.
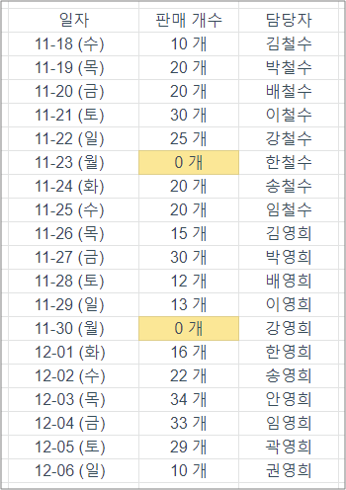
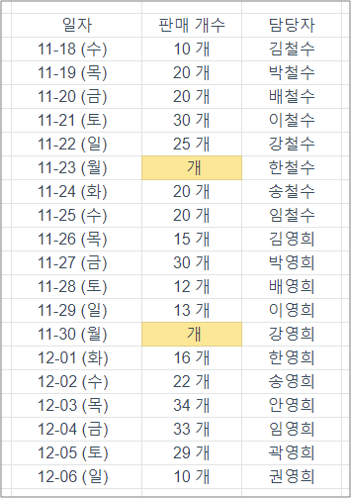
실습을 위해 임의의 값에 0을 입력 한 뒤 [서식]메뉴 - [숫자] - 더보기 - 맞춤 숫자 형식에서 "0 개"와 "# 개"를 입력한 결과물입니다.
" 0 , # " 은 숫자의 1자리를 의미합니다.
| 0 , # 의 서식 구글 스프레드시트 | |
| 서식 | 의미 |
| 0 | 0값이 입력 되었을 경우 0을 표시 |
| # | 0값이 입력 되었을 경우 공란 |
사용법은 기존 엑셀과 같습니다.천단위 구분기호를 사용하되 입력 값이 0 이거나 공백일 경우 0을 표시하고자 한다면 - #,##0 과 같은 서식을 사용하면 됩니다.
| 0값 대신 " - (하이픈) " 표시하기 |
구글 스프레드시트와 MS엑셀의 양수,음수,0,텍스트를 구현하는 서식은 동일합니다.
| 양수 ; 음수 ; 0 ; TEXT |
대신 , 색상을 표현하는 방식이 조금 다릅니다. MS엑셀의 경우 색상을 표현할 때 각 수치형식의 앞자리에 [빨강] 과 같이 표시했다면 ,
구글 스프레드시트는 [RED]와 같이 영어로 표시해줘야합니다.
| 예시 |
양수 : 3자리마다 구분기호를 찍고 , 자리에 0값(구글 = 0입력 , 엑셀 = 공백) 을 표현하고 싶다면 --> #,##0
음수 : 3자리마다 구분기호를 찍고, 자리에 0값(구글 = 0입력 , 엑셀 = 공백) 을 빨강으로 표현하고 싶다면 --> [RED] #,##0
0 : 0값을 표현하지 않고 파랑색 " - " 으로 대체 하고 싶다면 --> [BLUE] -
사용가능한 서식으로 규칙에 맞춰 " ; "로 양수, 음수,0의 서식을 구분해 주면 됩니다.
#,##0 ; [RED]#,##0 ; [BLUE] -
실습데이터는 천단위 이상의 값이 없으므로 , 천단위 구분기호를 입력하지 않고 숫자를 표현하기 위해 " 0 "의 서식을 활용했습니다.
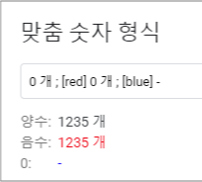
| 결과 |

'Google Docs > 스프레드시트' 카테고리의 다른 글
| [구글 스프레드시트] #9 표시형식을 이용하여 빈 셀을 " * ( 별표 : 애스터리스크 ) " 로 채우기 (0) | 2020.11.23 |
|---|---|
| [구글 스프레드시트] #8 표시형식을 이용하여 문자에 공통단어 나타내기 , 서식 초기화 (0) | 2020.11.22 |
| [구글 스프레드시트] #6 표시형식을 이용하여 요일 나타내기 (0) | 2020.11.20 |
| [구글 스프레드시트] #5 잘못 입력한 데이터 찾기 , 유효성 검사 지우기 (0) | 2020.11.19 |
| [구글 스프레드시트] #4 엑셀 유효성 검사 ( 목록 ) 기능 스프레드시트에서 사용하기 (0) | 2020.11.18 |





댓글