반응형
지난 포스팅에 이어 이번 내용은 문자 데이터 뒤 공통단어를 입력하는 방법입니다.
사용할 서식은 " @ "입니다.
* MS 엑셀과 사용법은 동일합니다.
| 문자의 뒤에 공통 단어 입력 |
1. 공통 문자를 넣을 문자 데이터 범위 지정
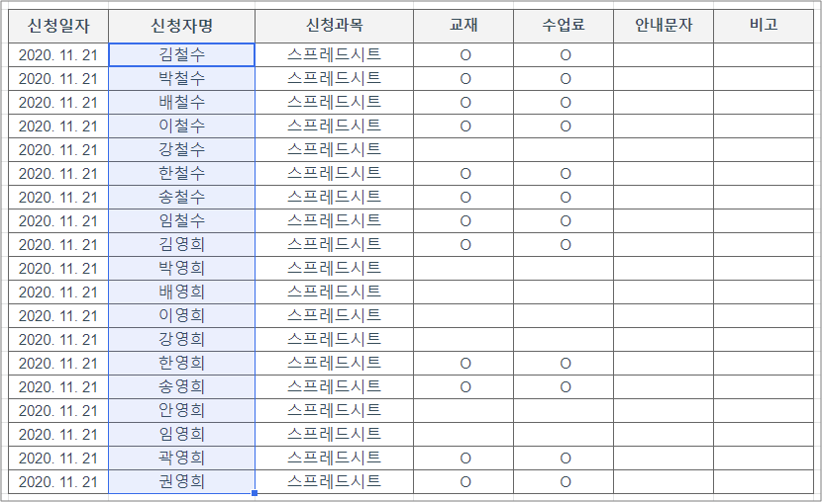
2. 서식 도구 모음의 숫자 서식을 클릭하여 [더보기] - [맞춤 숫자 형식]을 선택합니다.
( [서식] 메뉴 - [숫자] - [맞춤 숫자 형식]도 같은 메뉴가 호출 됩니다. )
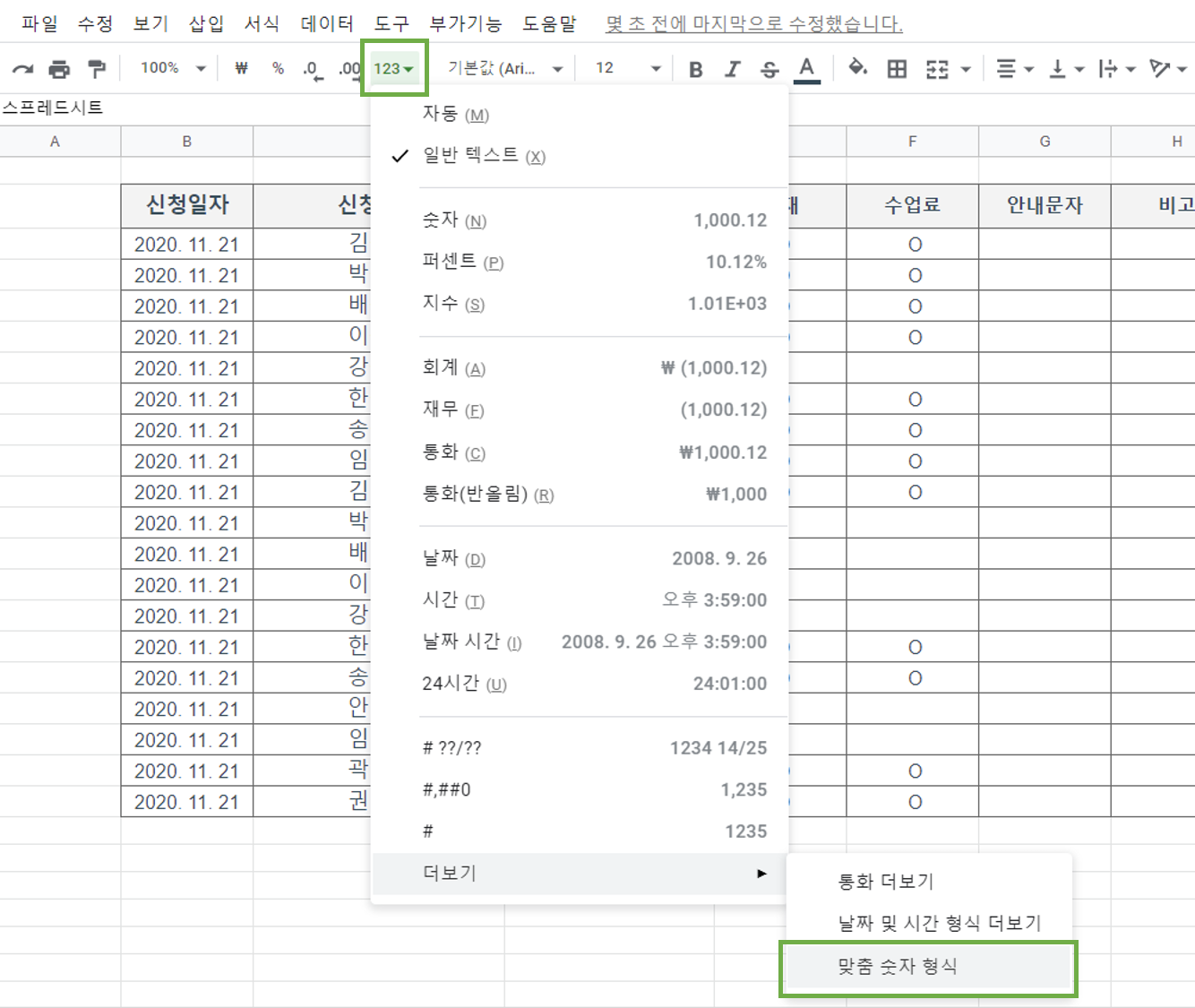
3. 셀에 입력된 데이터를 나타내는 "@" 기호 뒤에 원하는 텍스트를 입력합니다.
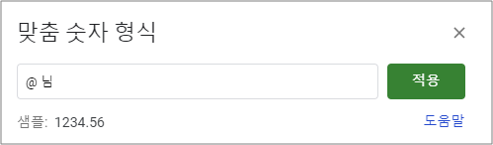
| 결과 |

| 문자 앞에 공통 단어 입력 하기 |
1. 블록 지정 후 [서식] 메뉴 - [숫자] - [맞춤 숫자 형식]
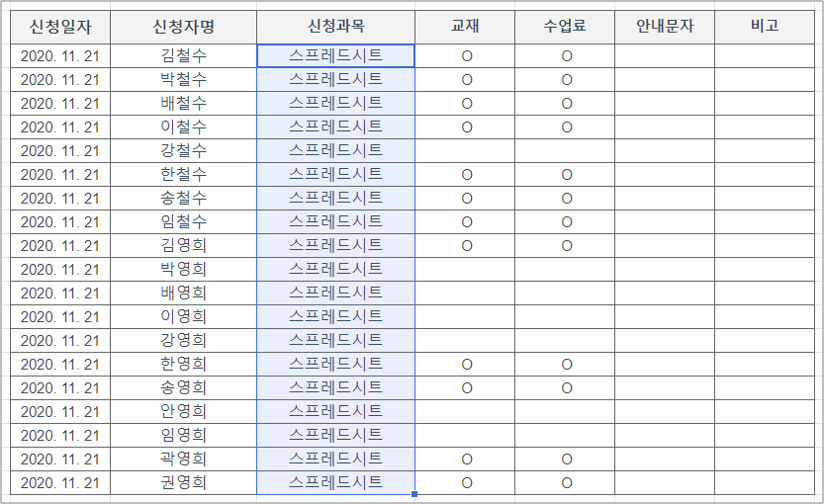
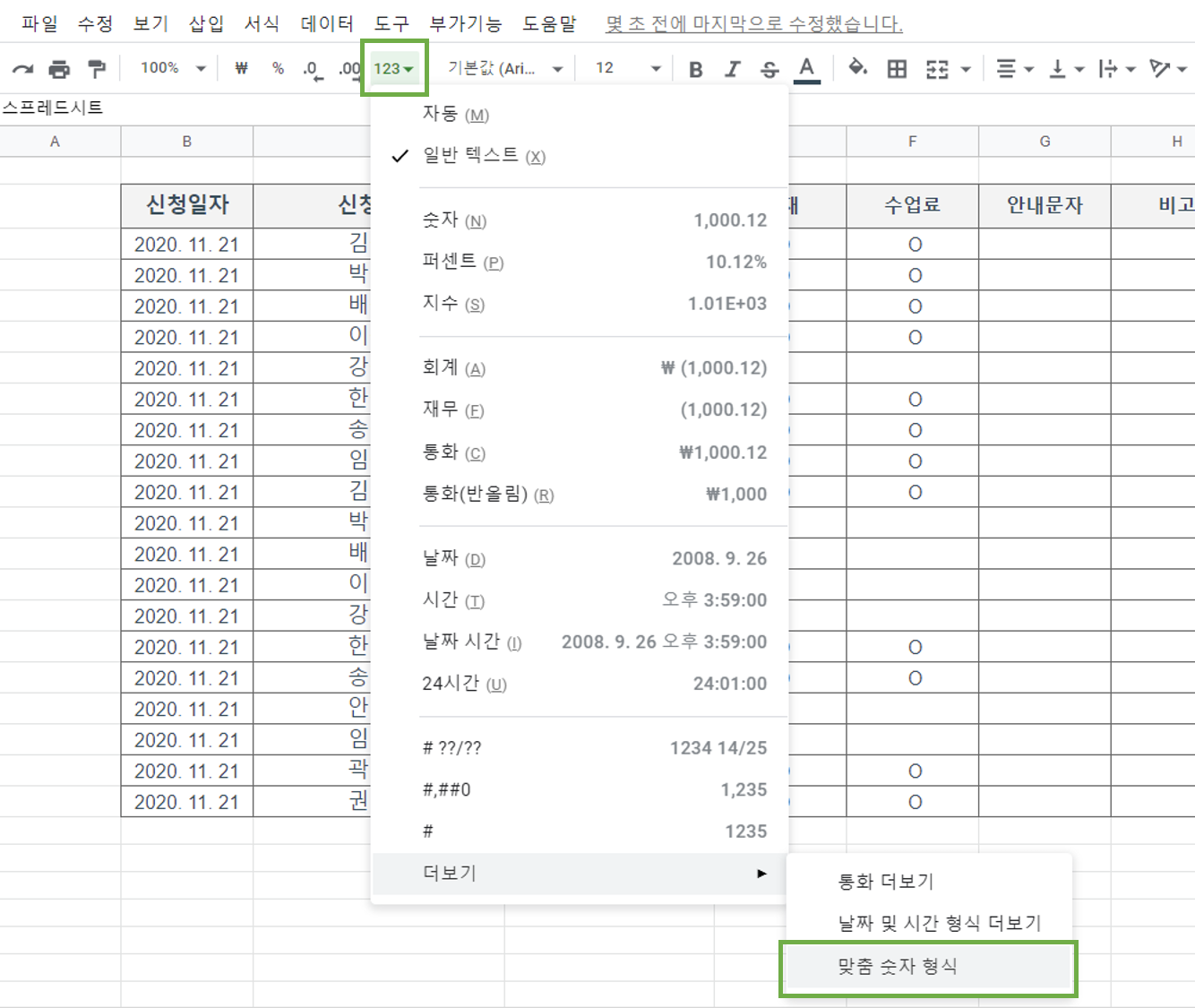
2. @ 기호의 앞에 원하는 텍스트 입력
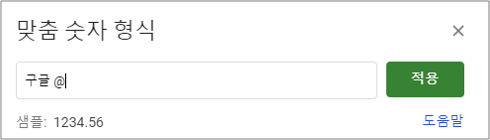
| 결과 |
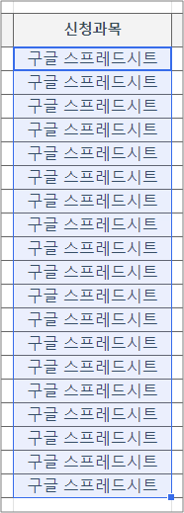
| " 교육생 김철수님 " 과 같이 입력된 성명의 앞 , 뒤에 장식문자를 입력하고 싶다면 형식코드는 다음과 같습니다. |
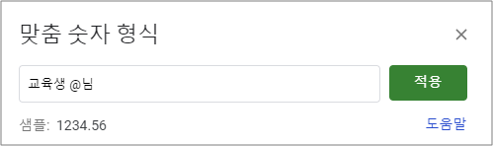
| 서식값 초기화 |
물론 , 맞춤 숫자 형식에서 텍스트 앞, 뒤에 장식 문자 없이 "@"만 입력하여 적용하는 것도 하나의 방법이지만 , 애초에 문자 값을 입력하였을 때처럼 맞춤 숫자 형식에 아무런 값도 입력되어있지 않은, 초기화 상태로 돌리는 간단한 방법이 있습니다.
1. 서식을 초기화할 영역을 범위지정 후 서식 도구 모음의 숫자 서식을 클릭하여 [더보기] - [맞춤 숫자 형식]을 선택합니다.
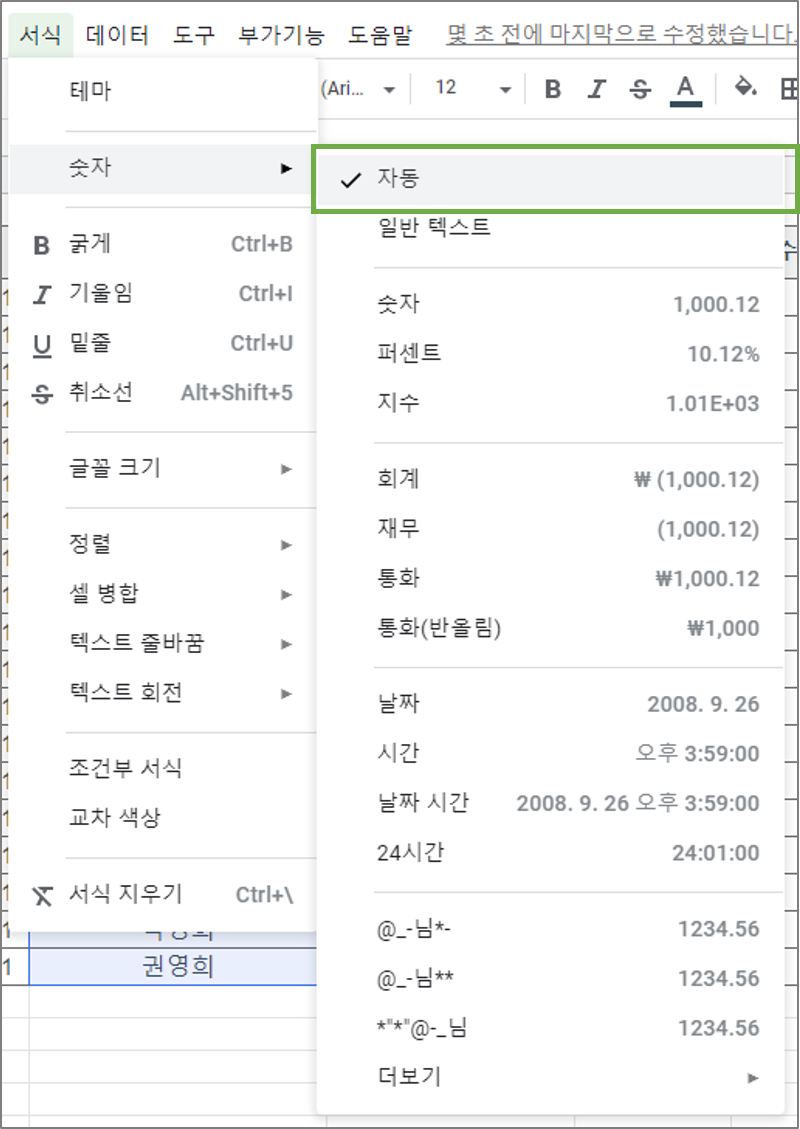
* MS 엑셀에서는 셀 서식 - 일반에서 해결 가능합니다.
** 날짜값을 초기화 하게 되면 일련번호로 보여지게됩니다. 날짜서식을 초기화 할 경우에는 [서식]메뉴 - [날짜] 를 사용하도록 합니다.
'Google Docs > 스프레드시트' 카테고리의 다른 글
| [구글 스프레드시트] #10 분수 입력하기 (0) | 2020.11.24 |
|---|---|
| [구글 스프레드시트] #9 표시형식을 이용하여 빈 셀을 " * ( 별표 : 애스터리스크 ) " 로 채우기 (0) | 2020.11.23 |
| [구글 스프레드시트] #7 표시형식을 이용하여 숫자뒤 공통단어 나타내기 , 0 과 # 서식 (6) | 2020.11.21 |
| [구글 스프레드시트] #6 표시형식을 이용하여 요일 나타내기 (0) | 2020.11.20 |
| [구글 스프레드시트] #5 잘못 입력한 데이터 찾기 , 유효성 검사 지우기 (0) | 2020.11.19 |





댓글