[데이터확인] 기능의 복습이 필요하다면 아래의 글을 먼저 살펴보세요
2022.01.05 - [Google Docs/스프레드시트] - [구글 스프레드시트]#40 데이터 확인( 유효성 검사 - 목록 )과 IFS 이용한 다른 시트 내용 연결하기
LIST
아래의 예제 파일을 다운로드하여 실습해보세요
출처 : 통계청
데이터는 통계청에서 다운받은 2017~2020년 기준 가구소득 데이터입니다.
| 준 비 하 기 |
구현하고자 하는 방식은 아래와 같습니다.
[데이터 불러오기]시트의 [B3]셀의 목록단추를 이용하여 연도를 선택하면
[데이터]시트의 해당 연도 값을 호출하여 화면에 반영합니다.
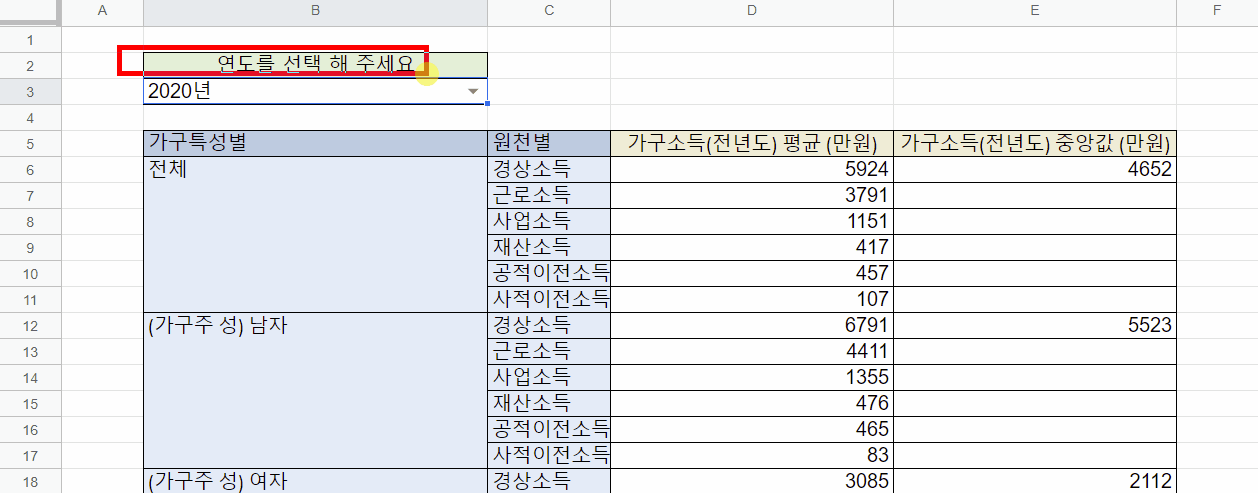
[ 데이터 ] 시트
각 연도별 데이터가 아래와 같이 입력 되어 있습니다.
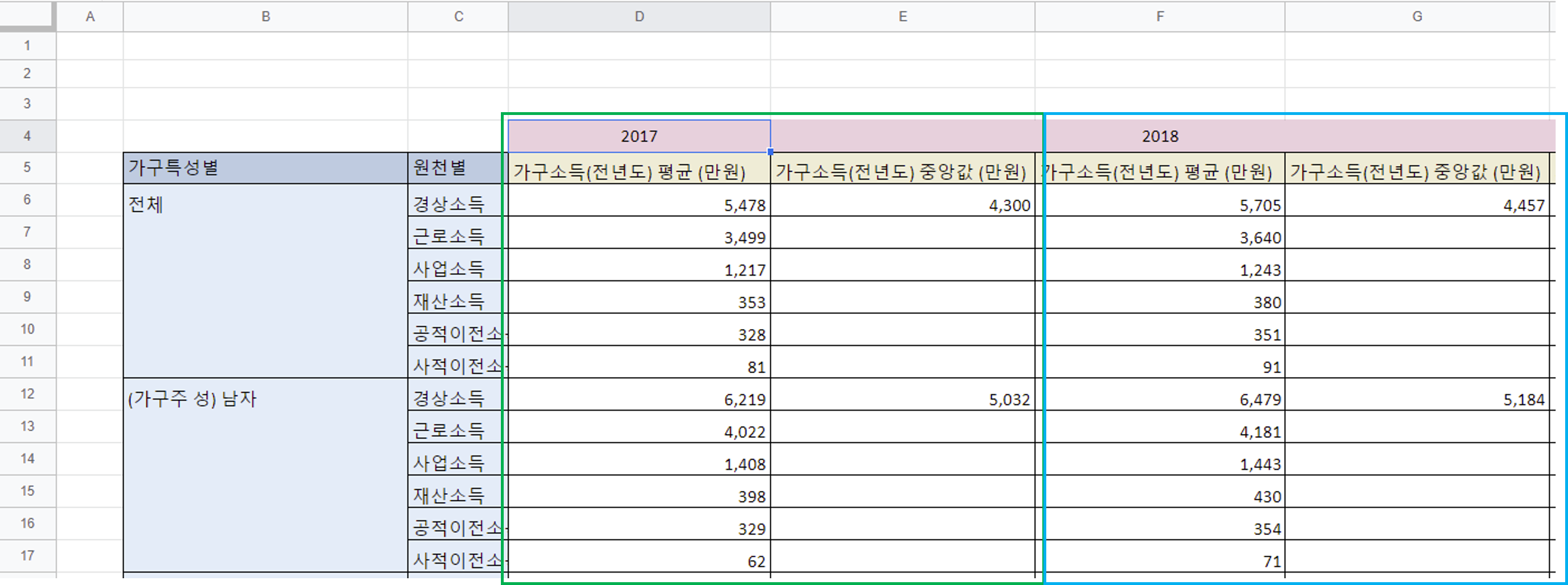
[ 데이터 불러오기 ] 시트
[B3]셀 , [D6:E245]영역은 비어있는 상태입니다.

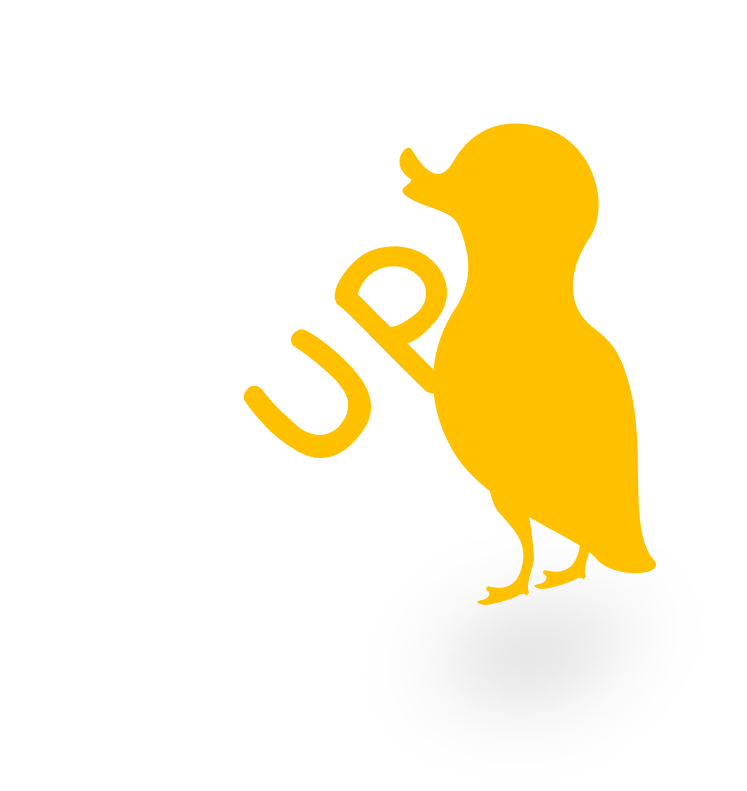
| IF , IFS , SWITCH |
: 수식설명 - SWITCH
사용 가능 버전 및 프로그램 : 오피스365 엑셀2016 , 엑셀 2019 버전 , 구글 스프레드시트
=SWITCH( 조건, 비교1, 출력값1, 비교2, 출력값2, ····· 비교126 , 출력값126 , 일치하는 항목이 없을 경우 출력값 )

* SWITCH함수는 조건(수식,함수,셀값 등등 이하 조건으로 통일)과 정확히 일치하는 값만 비교대상으로 넣을 수 있습니다.
** "일치하는 항목이 없을 경우 출력값"이 비어있거나 조건과 일치하는 값이 없을 경우 #N/A오류가 발생됩니다.
*** 수식연산자를 사용하여 ( > , >= , < , <= , = , <> ) 크기를 비교하는 수식을 작성할 때 경우에 따라
IFS , VLOOKUP이 편리할 수 있습니다. 아래의 예시가 그와 같은 상황입니다.
예) 각 점수별로 90점을 초과하는 대상은 A , 80점 초과는 B , 70점 초과는 C , 60점 초과는 D , 나머지는 F
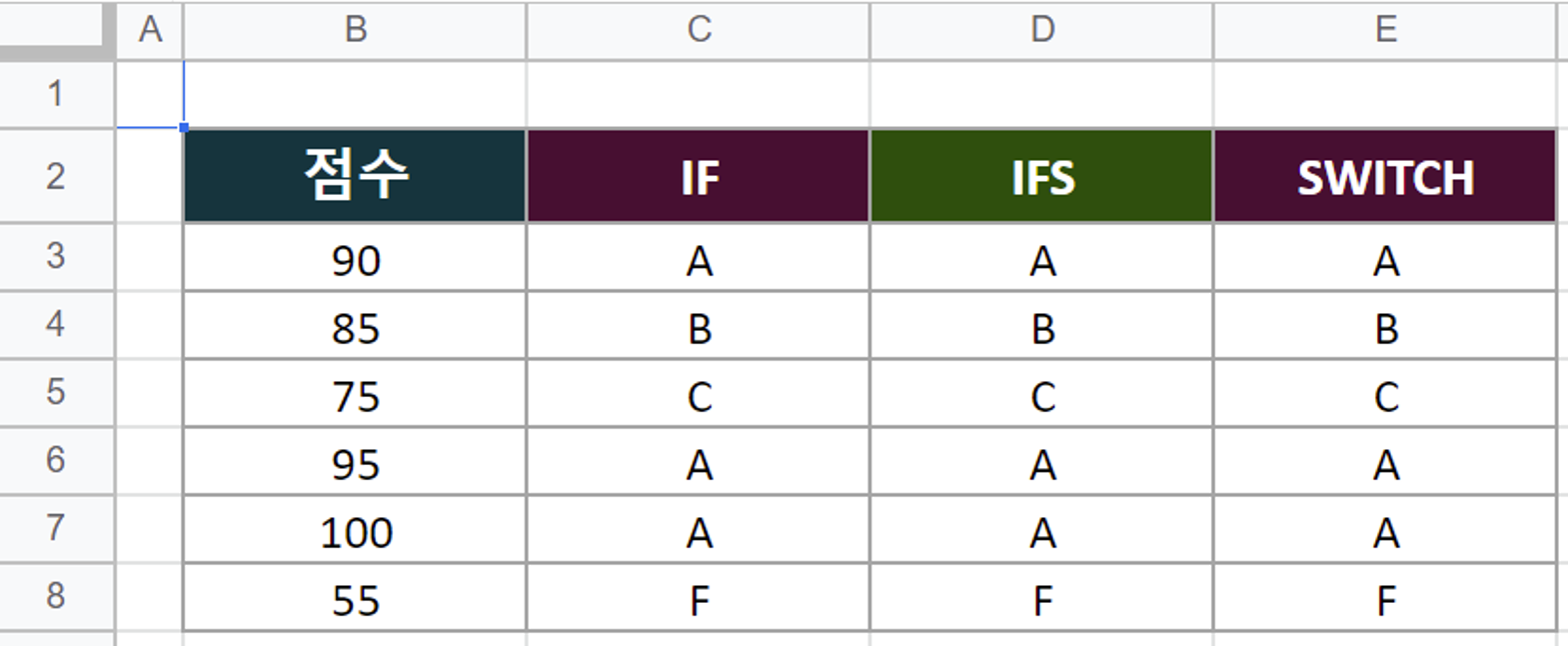

IF함수
* 조건과 조건에 만족하는 참값을 지정한 후 새로운 조건을 작성할때 IF함수를 사용해야합니다.
** 모두 만족하지 않을 때 출력할 값은 가장 마지막 VALUE_IF_FALSE란에 작성합니다.

IFS함수
* 조건과 조건에 만족하는 참값을 쉼표( , ) 로 구분하여 입력합니다.
** 각 조건과 조건에 만족하는 값은 세트로 이루어지며 , IF함수처럼 마지막 FALSE값을 조건 없이
입력할 경우 오류가 발생합니다.
*** 나열한 조건 외 출력할 값은 TRUE 조건을 입력 ( 앞선 조건에 만족하지 않을 경우) 후
출력할 값을 입력합니다.

* 조건에 비교값을 대입하여 일치 할 경우 출력값을 출력합니다. 현재는 참일 경우 출력값을 반환하는 형식입니다.
** 첫번째 비교값에 만족할 경우 출력값1을 출력합니다.
*** 정확하게 일치 할 경우 출력값을 출력하고 그렇지 않은 경우 일치하는 항목이 없을 경우 출력값을 출력하게 됩니다.
**** 예시문의 식은 SWITCH 함수 보다 IFS구문이 훨씬 실용적입니다.
어떤 경우 SWITCH 함수를 사용하는것이 좋을까요? 아래의 실습과 함께 확인해보도록 하겠습니다.
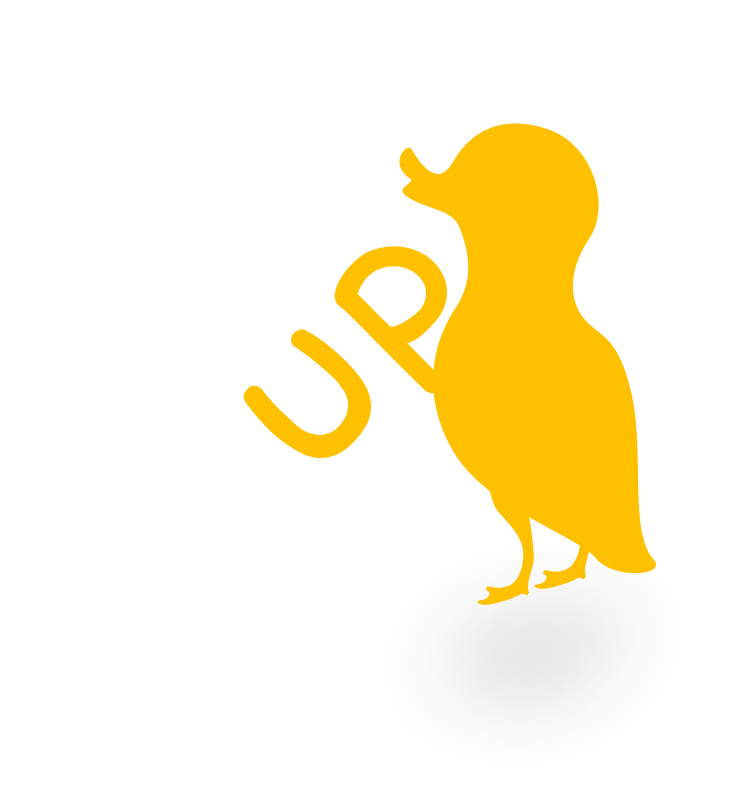
| SWITCH 실습 |


지난 포스팅에서는 [D6]셀에 IFS를 사용하여 아래와 같이 수식을 입력하였습니다.
=IFS( $B$3="2017년", '데이터'!D6 , $B$3="2018년" , '데이터'!F6 , $B$3="2019년" , '데이터'!H6 , $B$3="2020년" , '데이터'!J6 )
1.
[D6]셀처럼 비교해야할 값이 수식연산(>= , <= , > , < )이 아닌 정확히 일치하는
문자나 숫자를 비교하는 상황이라면 CHOOSE함수와 유사하게 사용할 수 있습니다.
=SWITCH($B$3,"2017년",'데이터'!D6,"2018년",'데이터'!F6,"2019년",'데이터'!H6,"2020년",'데이터'!J6)
::수식설명::
[데이터 불러오기] 시트의 [B3]셀은 채우기핸들을 사용하여 수식을 복사하더라도 [B3]셀을 유지하며 지속적으로 비교 대상이 되어야 하므로 절대참조를 사용합니다.
[데이터]시트의 각 셀은 채우기 핸들 방향에 따라 시작위치에서부터 이동하는 값만큼 참조하여 값을 반영해야하므로 상대참조를 사용합니다.
[B3]셀이 2017년과 일치할 경우 데이터시트의 D6을 출력합니다.
[B3]셀이 2018년과 일치할 경우 데이터시트의 F6을 출력합니다.
[B3]셀이 2019년과 일치할 경우 데이터시트의 H6을 출력합니다.
[B3]셀이 2020년과 일치할 경우 데이터시트의 J6을 출력합니다.

조건과 비교할 값이 일치하지 않은 경우가 없으므로 일치하는 항목이 없을 경우 출력값은 생략한 상태입니다.
IFS함수는 매번 비교대상(현재 B3셀)을 값과 비교해야하지만 SWITCH함수는 처음 한번만 지정한 뒤 나머지는 비교값과 출력값만 채워주면 되는 형식이라 비교적 간단히 익힐 수 있는 논리 함수 입니다.
현재 예제에는 사용하지 않았지만, 다른 함수를 조건에 넣어 함께 활용할 수 있습니다.
2.
채우기핸들을 이용하여 채우기에 범위가 방대합니다.
[D6]의 값을 채우기핸들을 이용하여 가로로 끌어주세요. 범위 지정이 된 상태로 [E6]셀의 채우기핸들을 [더블클릭]

인접한 열의 데이터가 빈 칸 없이 채워진 경우에만 사용이 가능합니다.
[복사] → 적용 할 셀 범위지정 후 [ 수식으로 붙여넣기 ]도 괜찮은 방법입니다.
IFS , SWITCH함수를 상황에 따라 적절하게 사용해보세요.
꽤 쓰임이 많은 친구입니다.

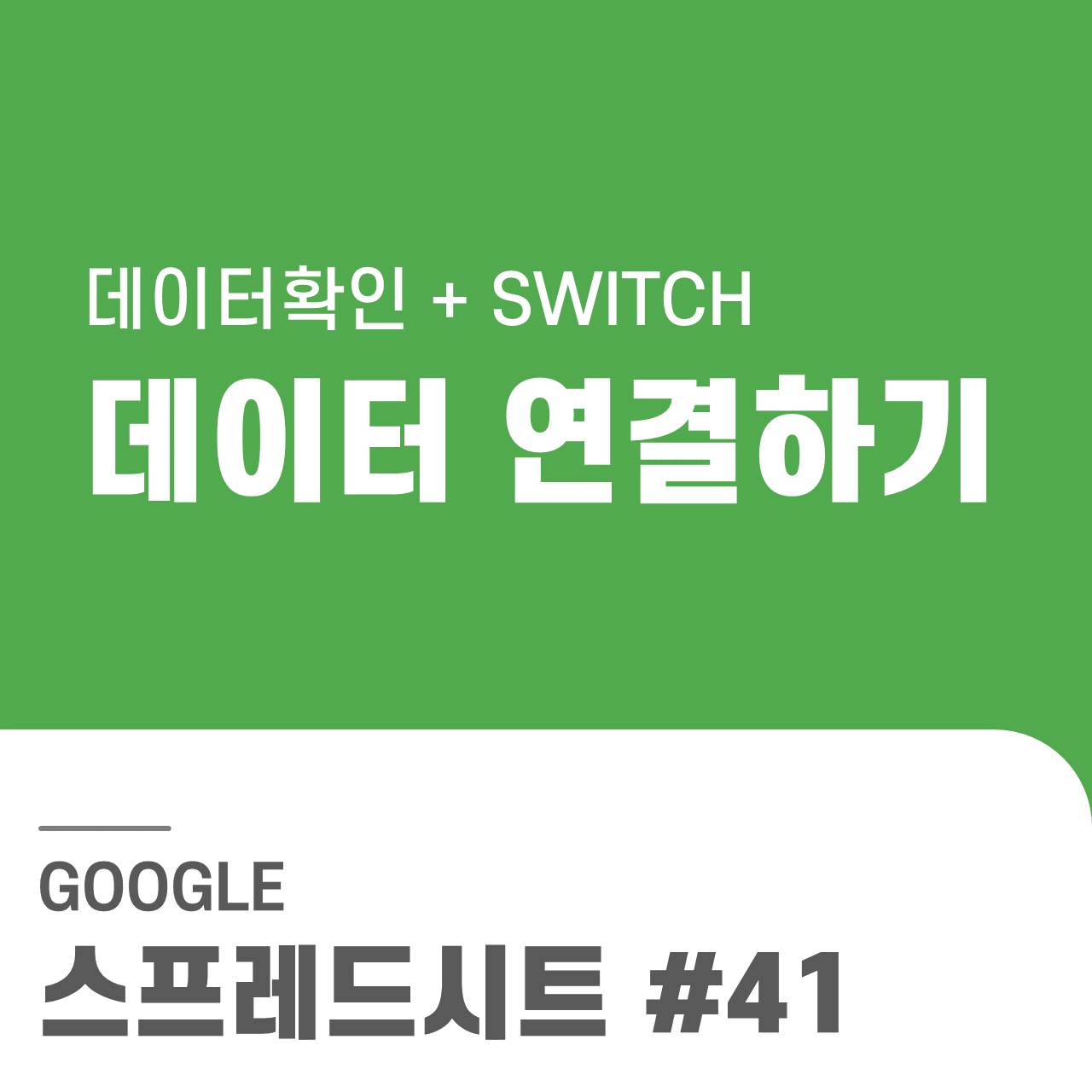
'Google Docs > 스프레드시트' 카테고리의 다른 글
| 구글 스프레드시트 책이 나왔어요! (0) | 2025.01.10 |
|---|---|
| [구글 스프레드시트]#40 데이터 확인( 유효성 검사 - 목록 )과 IFS 이용한 다른 시트 내용 연결하기 (0) | 2022.01.05 |
| [구글 스프레드시트] 실무#1 질문 해결하기 (0) | 2021.12.23 |
| [구글 스프레드시트] %(백분율) 서식 적용하기 , 엑셀 선택하여 붙여넣기 질문 (0) | 2021.04.20 |
| [구글 스프레드시트]#39 값을 선택하면 자동으로 원하는 값을 추출해주는 유효성 검사 + VLOOKUP ( 엑셀 공통 ) (1) | 2021.01.26 |




댓글