반응형
텍스트상자 글자 내어쓰기 ( 글머리기호와 단락 )
아래의 예제파일을 다운로드하여 실습하세요.
다운로드 후 상단의 편집사용 또는 컨텐츠허용이 팝업된다면 클릭하여 적용 후 실습하세요.
글머리기호와 단락
- 사용방법
- 글머리기호
- 단락
- 내어쓰기
- 아래의 그림처럼 빨간선을 기준으로 번호(또는 글머리)는 내어써지고 줄의 앞 머리가 정렬된 상태
- 한글은 빠른 내어쓰기 , 파워포인트는 글머리 기호로 제공 됨
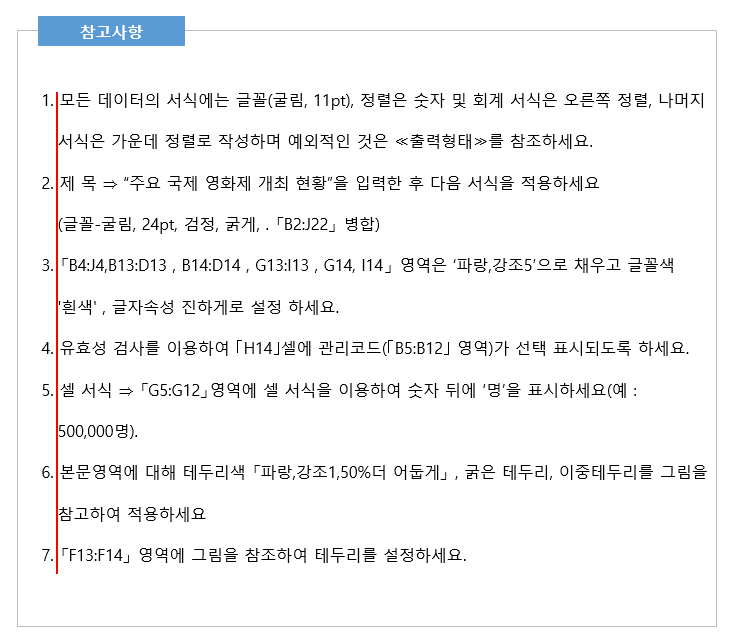
일반적으로 엑셀은 도형안에 장문의 글을 작성하진 않지만
위와 같이 지시사항이나 참고사항을 본문에 작성한 경우
자동으로 정리되지않아 번거롭습니다.
이런 경우 전체를 범위지정 한 후 「단락」 또는 「글머리기호」 에서 해결이 가능합니다.
「단락」 의 경우 오른쪽 예제 그림과 같이
순번이나 기호를 직접 입력 한 경우 사용하면 편리합니다.
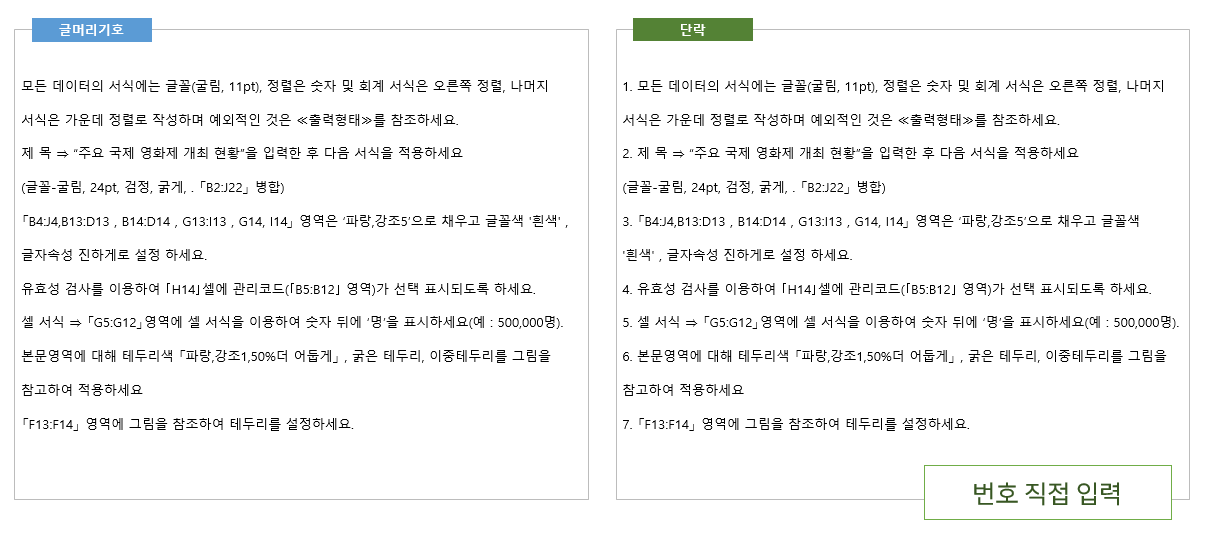
- 실습 I
- 실습예제 실행 후 글머리기호 텍스트 상자안의 모든 글을 범위 지정합니다.
- 우클릭 → 글머리 기호 ( 숫자를 입력 하고자 할 경우 글머리 기호 및 번호 매기기 )
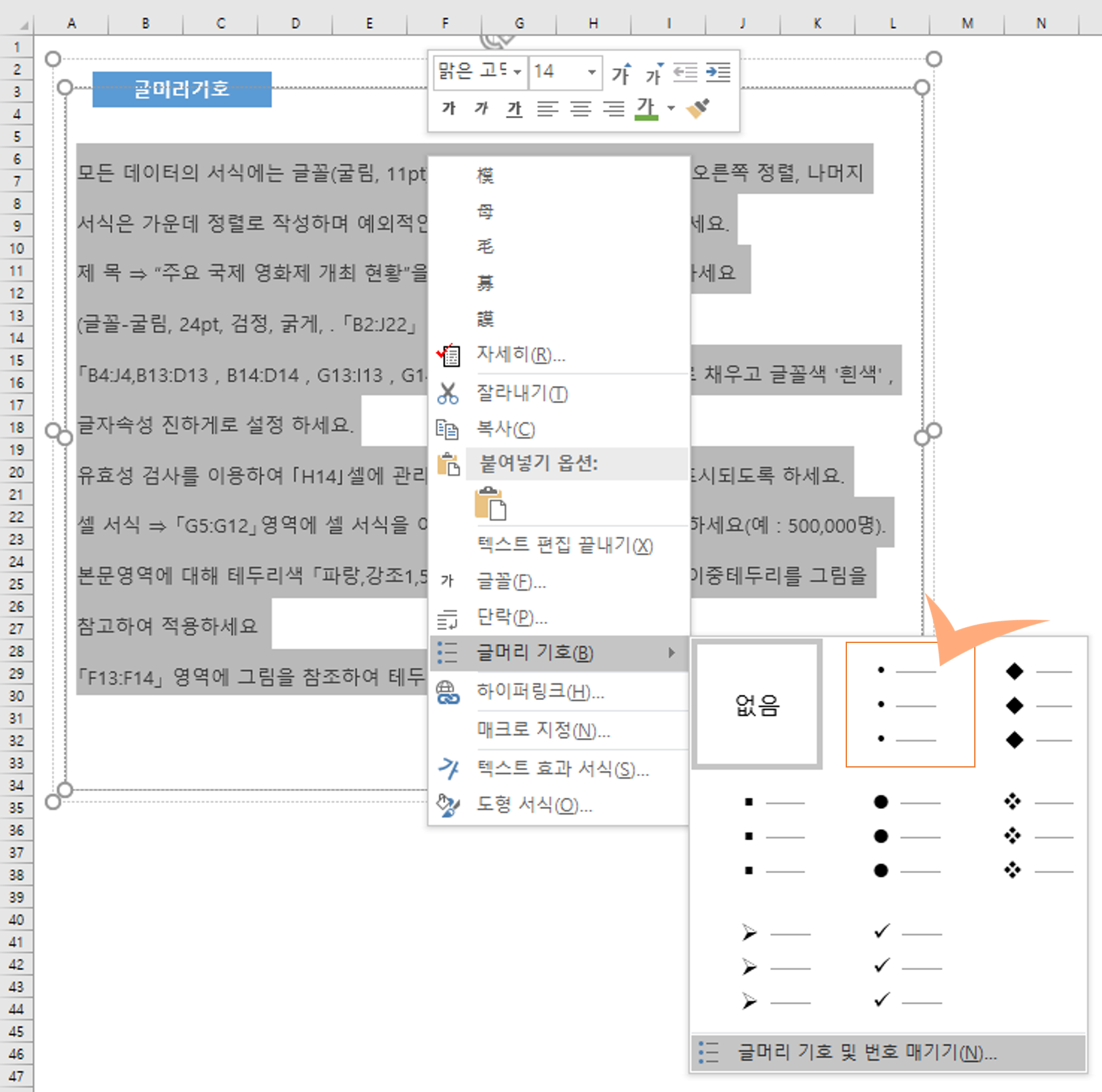
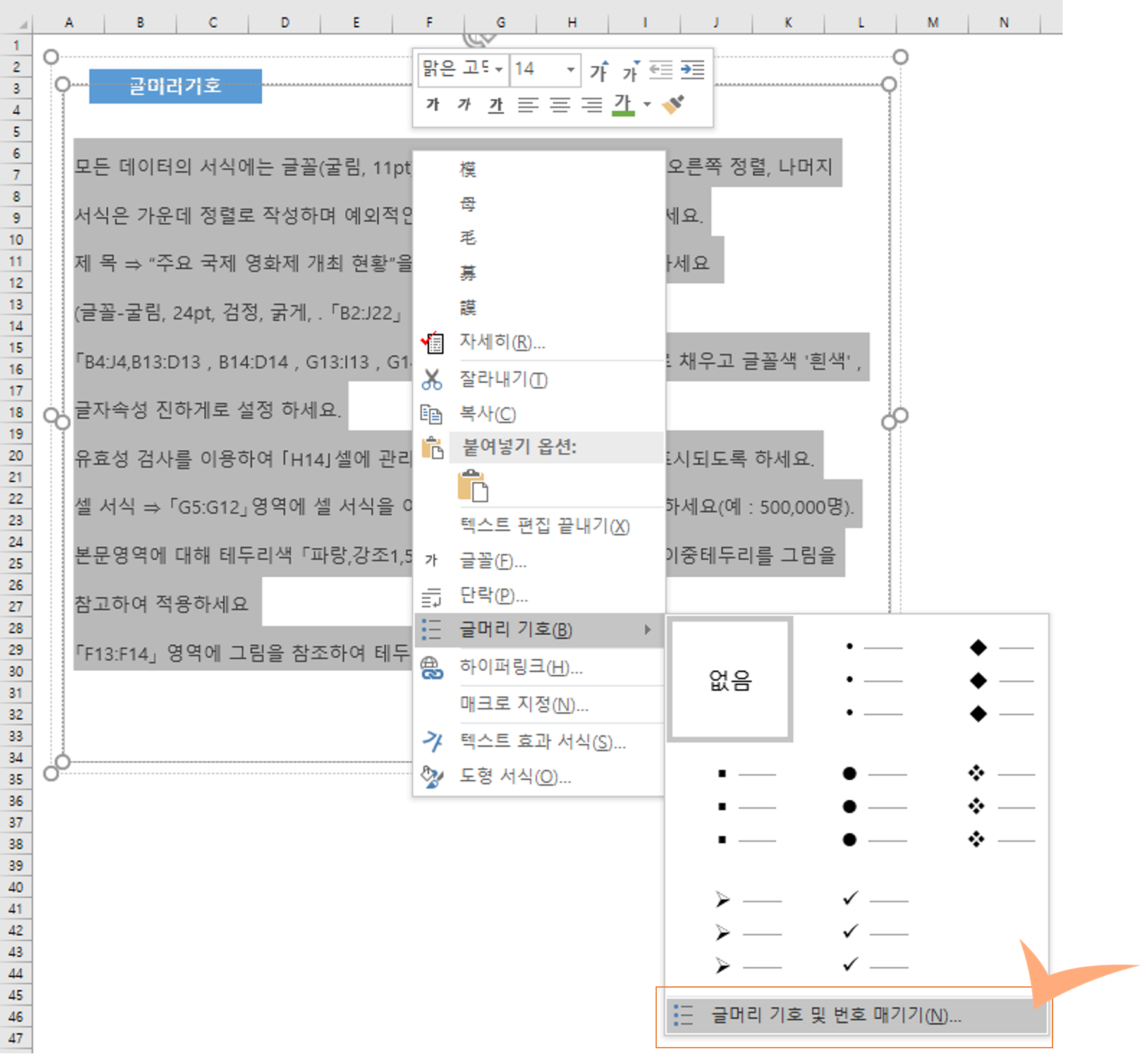
- 번호 매기기 → 원하는 숫자 형태 선택
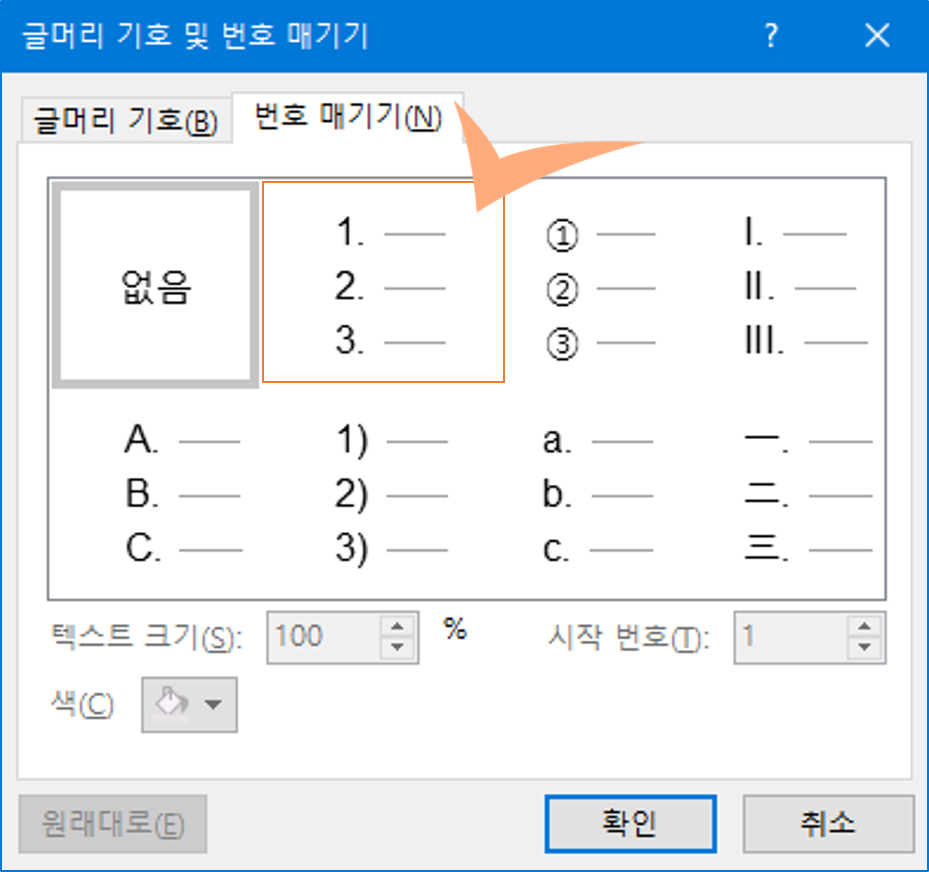
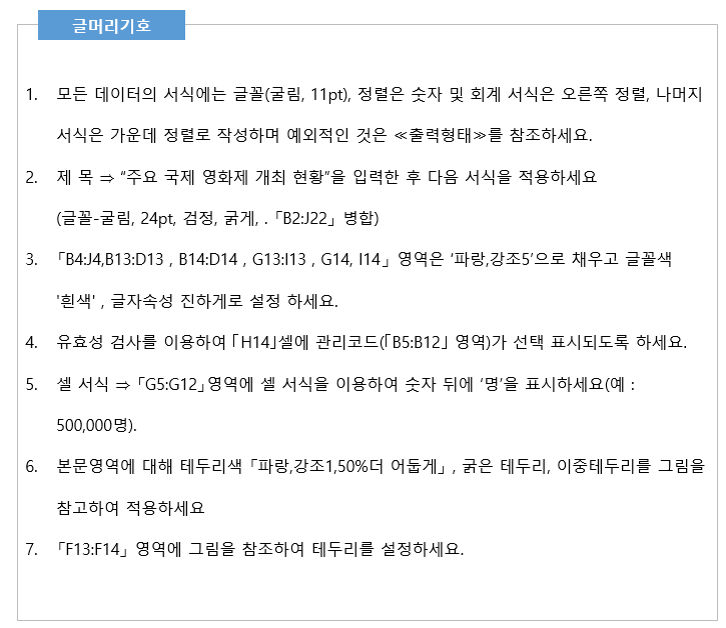
- 실습 II
- 실습예제 실행 후 단락 텍스트 상자안의 모든 글을 범위 지정합니다.
- 우클릭 → 단락

- 들여쓰기 : 텍스트 앞 = 1cm → 첫줄 내어쓰기 : 0.5 cm
- 텍스트 앞의 공간을 확보하고 내어쓰기를 해야 반응이 있습니다.
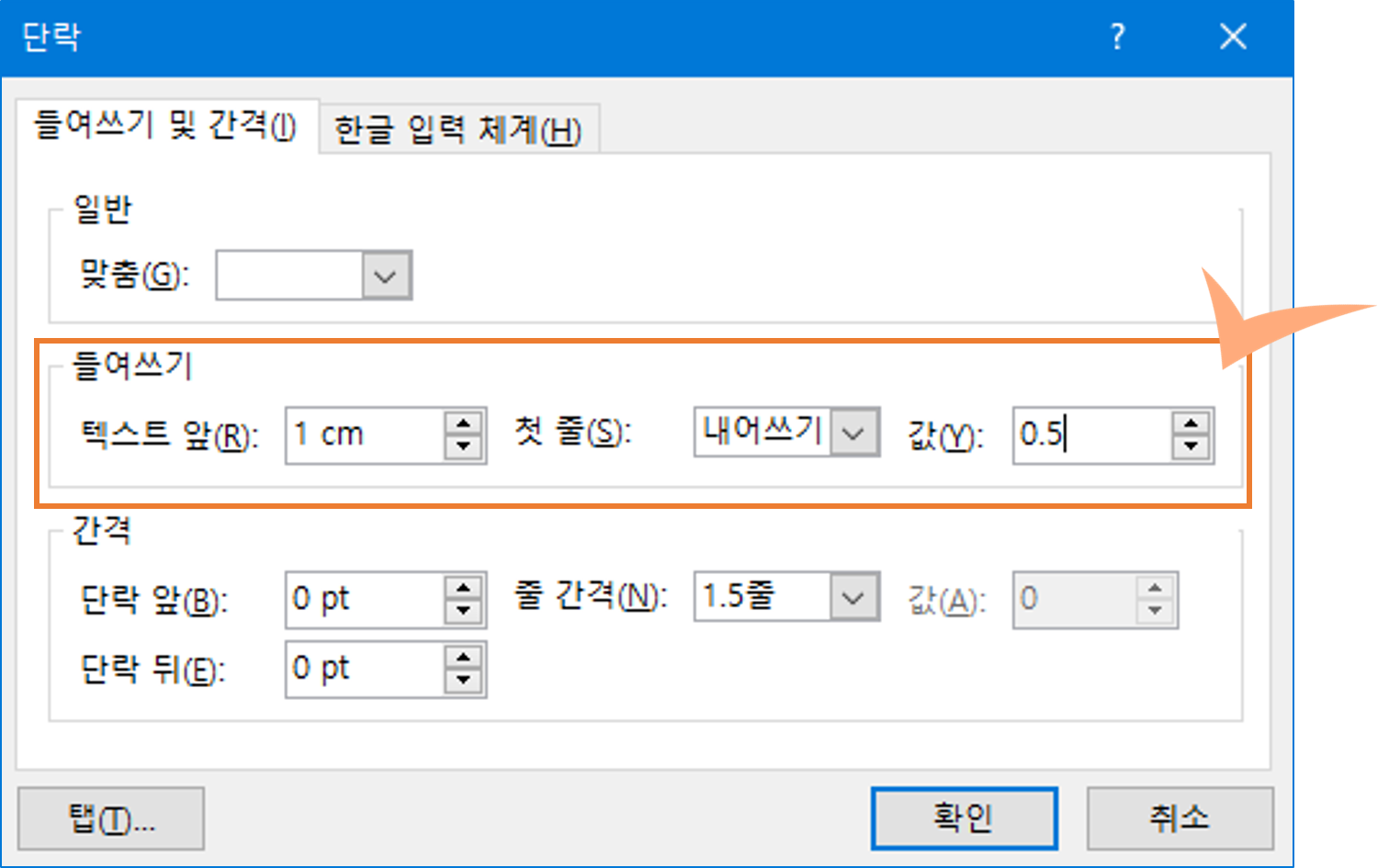
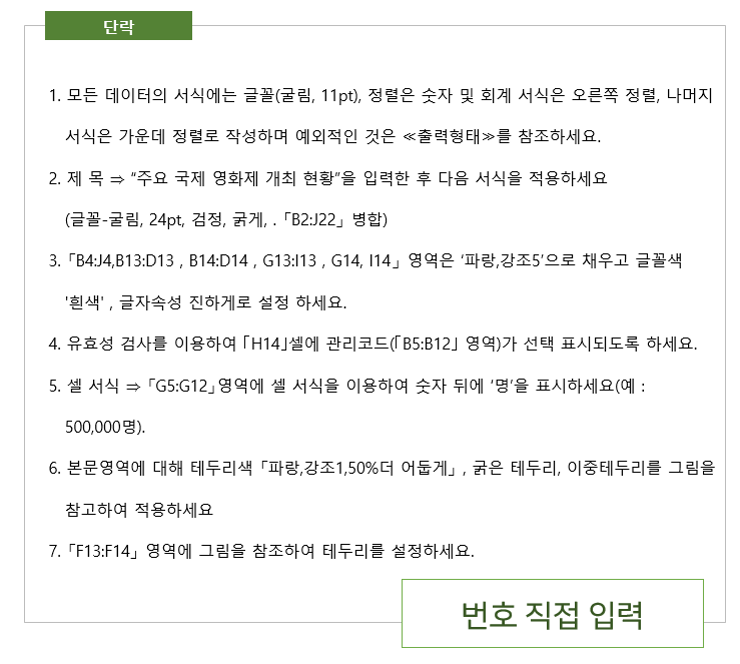
'MS Office > Excel Tip' 카테고리의 다른 글
| [엑셀Tip] 여러 도형, 텍스트상자 글자 찾아바꾸기 (0) | 2023.05.24 |
|---|---|
| [엑셀Tip] 여러 개의 하이퍼링크 한 번에 정리하기 (0) | 2022.11.04 |
| [엑셀Tip] 함수 없이 텍스트 추출하기 (0) | 2022.10.28 |
| [엑셀Tip] countif 함수 - 중복 데이터 및 누락 데이터 찾기 (0) | 2022.10.27 |
| [엑셀Tip] countif 함수 없이 중복 값 찾기 (0) | 2022.10.24 |





댓글