| 시트 추가 , 이름 변경 |
1. 시트 추가 버튼을 클릭하거나 , SHIFT + F11 을 누릅니다. ( 엑셀과 동일합니다. )

2. 변경하고자 하는 시트명을 더블클릭 - 원하는 시트명 입력 후 ENTER를 누릅니다.
| 시트 색상 변경 |
1. 시트 메뉴 버튼 클릭 - 색상 변경 - 원하는 색상 선택

| 결과 |
연관성있는 시트를 색상별로 묶어두면 참조, 관리가 훨씬 수월해 집니다.

| 시트 삭제 , 되살리기 |
MS 엑셀과 달리 구글 스프레드시트는 삭제된 시트를 되살릴 수 있습니다.
1. 제거할 시트에서 우클릭 하거나 시트의 메뉴버튼을 클릭합니다.
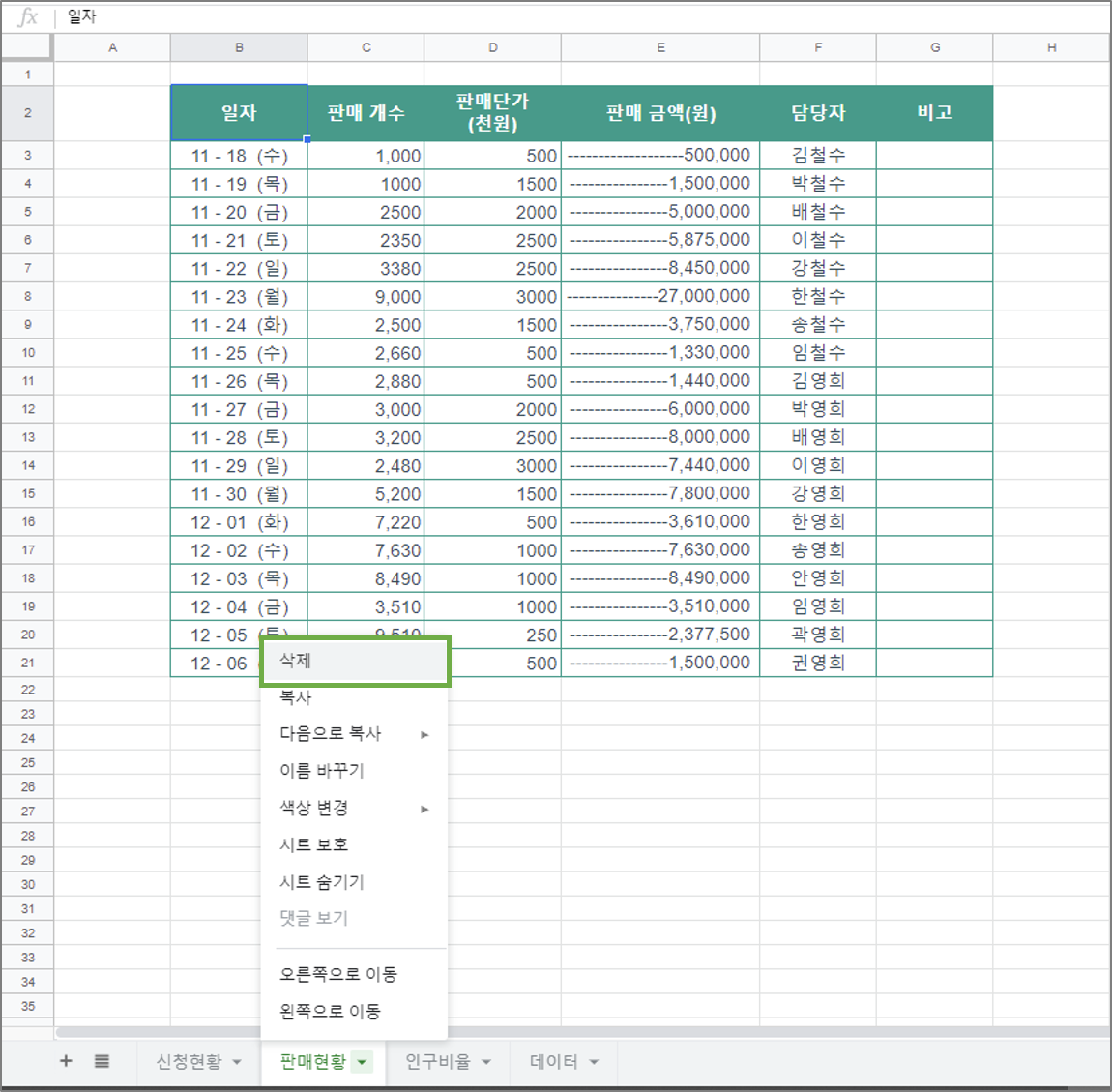
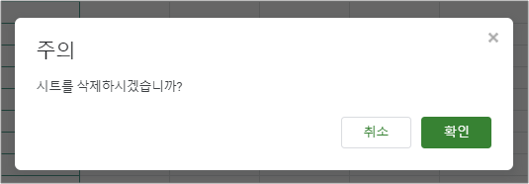
2. 삭제한 시트를 되살리고자 한다면 [실행취소]버튼 또는 CTRL + Z 를 이용하면 됩니다.
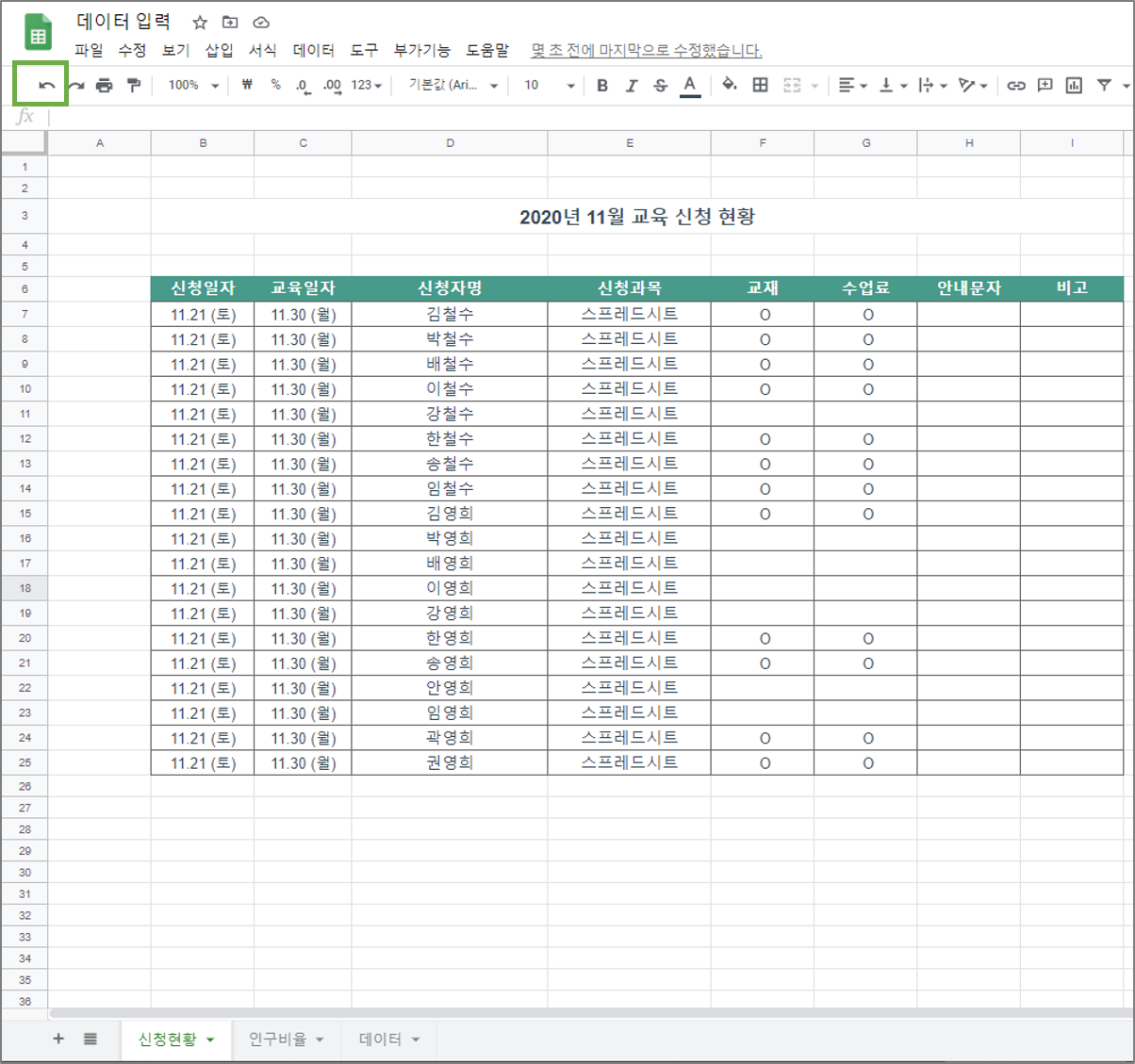
시트명의 왼쪽에는 시트 추가 버튼과 모든시트 버튼이 있습니다.

모든 시트 버튼을 클릭하면 현재 생성된 모든 시트의 목록이 보여지며, 시트 개수가 많아 화면에 보여지지 않는 시트로 빠르게 이동하고자 할 경우 사용하면 유용합니다.
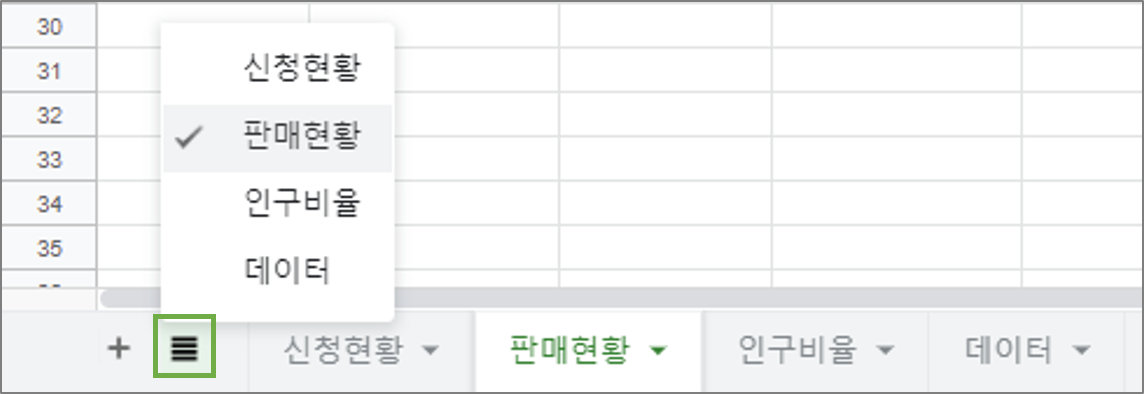
| 행 , 열 |
시트는 행과 열로 이루어져 있습니다. 보통 열은 세로 영역을 의미하고 행은 가로영역을 의미합니다. 이렇게 행과 열이 교차되어 만나는 지점의 칸을 셀이라고 부르며 , 마우스로 직접 선택하여 나타나는 테두리 영역은 셀포인터라 부릅니다.
열을 대표하는 알파벳 영역은 열머리글, 행을 대표하는 숫자 부분의 영역은 행 머리글이라고 부르며 , 해당 머리글을 클릭하면 해당 머리글 행 또는 열이 전체 범위지정 됩니다.
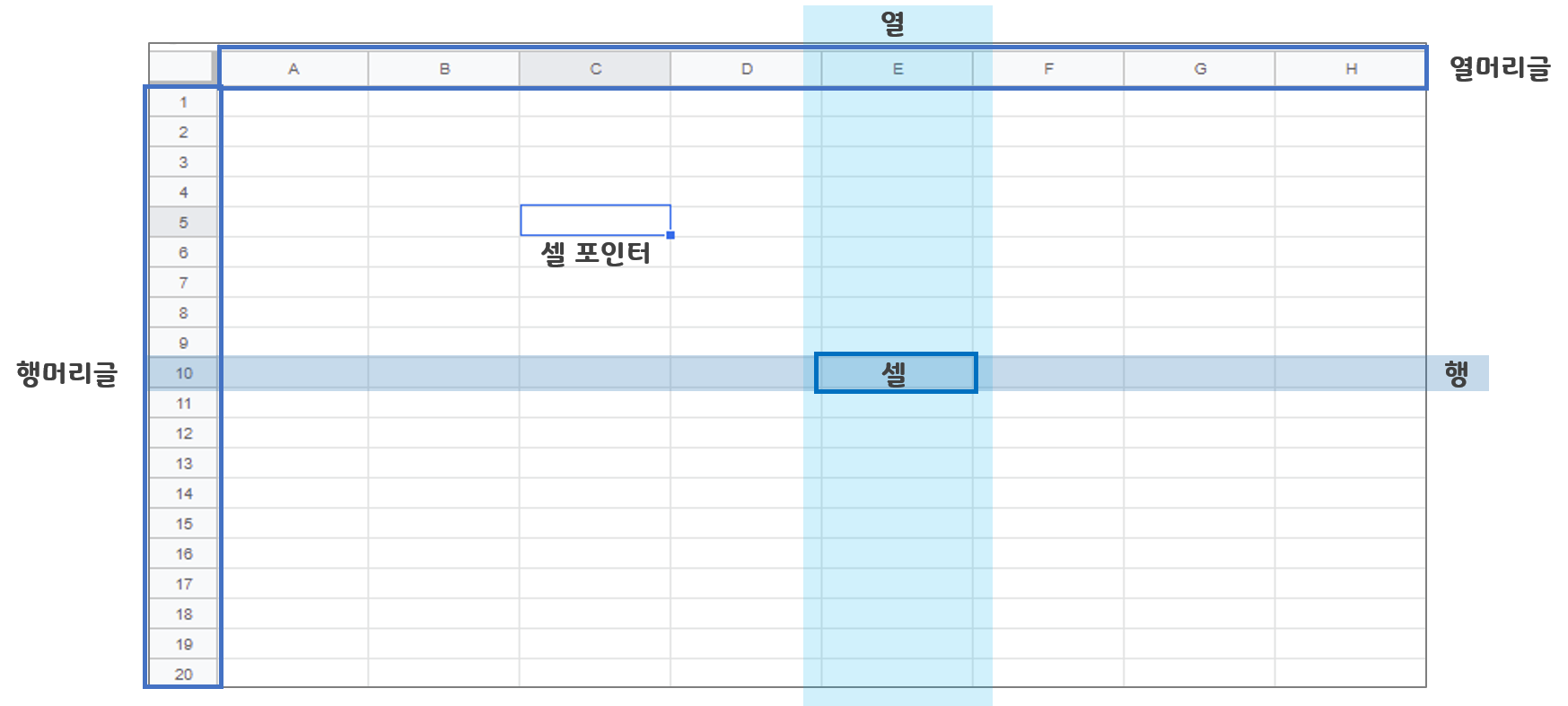
| 행 , 열 추가 삭제 |
1. 추가 : 행 또는 열 머리글을 선택 한 뒤 메뉴버튼을 클릭합니다. 방향에 따라 왼쪽 , 오른쪽을 선택하여 열을 추가 합니다.
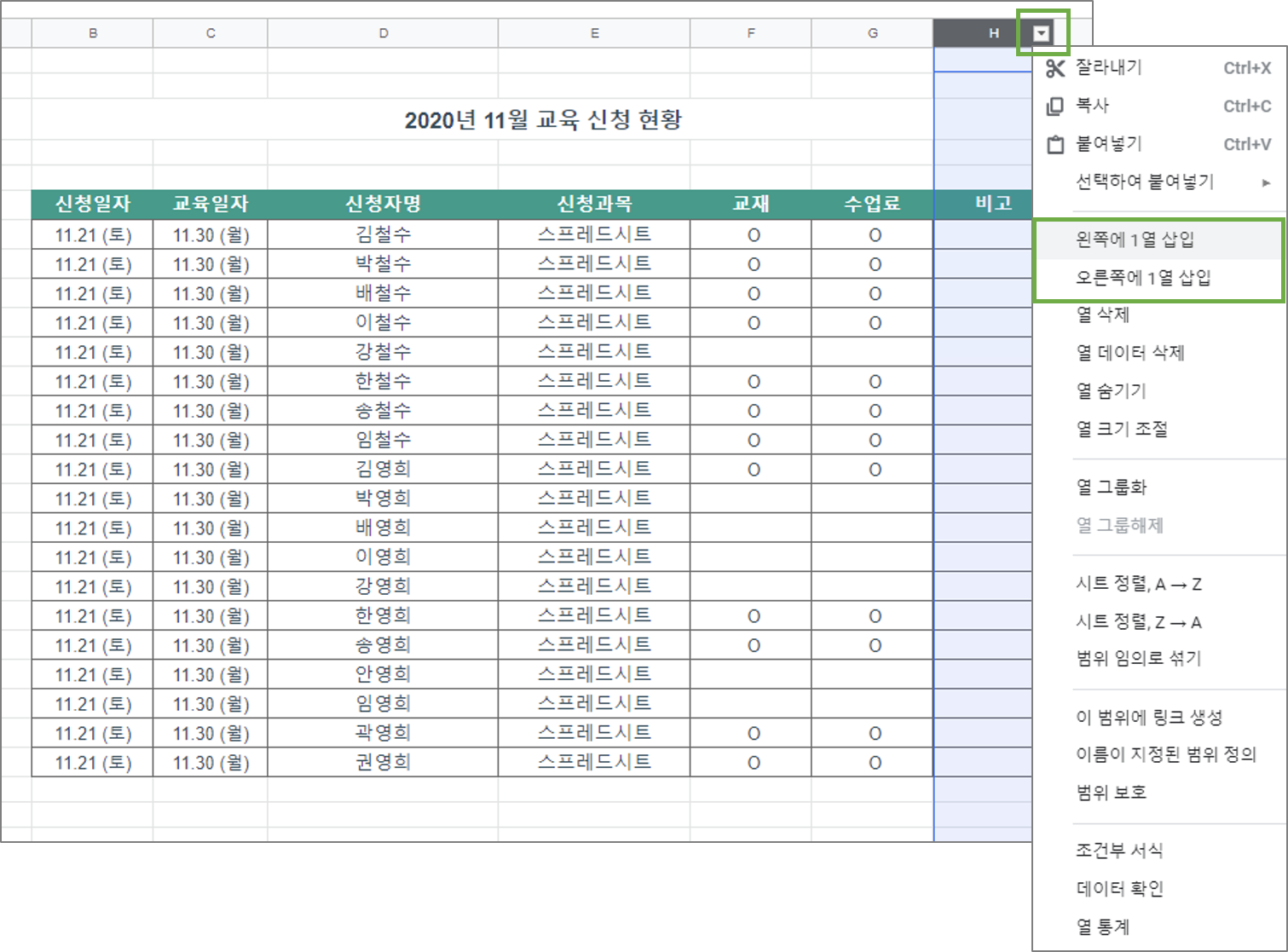
2. 열 삭제 : 삭제할 행 또는 열머리글의 메뉴를 클릭하여 행 또는 열삭제를 클릭합니다.
열 데이터 삭제 : 해당 열의 값들만 지워줍니다.
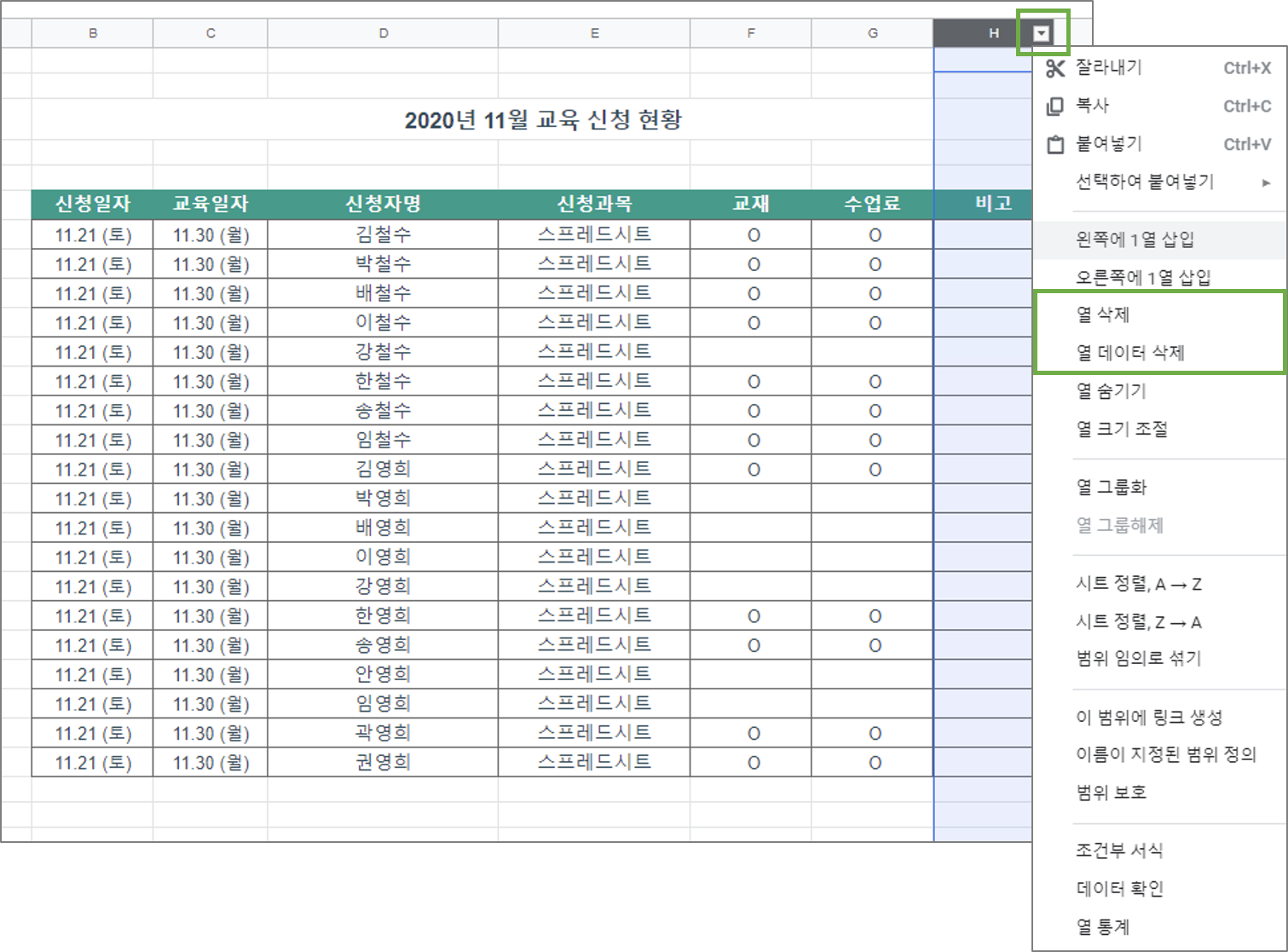
| 행 , 열 추가 , 삭제 단축키 |
추가 단축키는 " CTRL + " , 삭제 단축키는 " CTRL - " 입니다. 대신 , 엑셀은 키보드 오른쪽 숫자 키패드를 썼다면 구글 스프레드시트는 F1~F12 아래의 + , - 를 이용합니다.
숫자 키패드의 + , -는 화면 확대/축소의 역할을 합니다.
열을 추가하면 선택한 열의 앞으로 추가 되며 , 행의 경우는 위쪽으로 추가 됩니다.
'Google Docs > 스프레드시트' 카테고리의 다른 글
| [구글 스프레드시트] #15 공동 작업 화면과 인쇄,다운로드,복사 할 수 없도록 공유하는 법 (0) | 2020.11.29 |
|---|---|
| [구글 스프레드시트] #14 MS엑셀 자료 불러오기 , 공유 및 권한 수정 (0) | 2020.11.28 |
| [구글 스프레드시트] #12 서식 복사하기 ( 색 , 테두리 , 표시형식 ) (0) | 2020.11.26 |
| [구글 스프레드시트] #11 병합과 가로 병합 (엑셀 : 전체 병합) (0) | 2020.11.25 |
| [구글 스프레드시트] #10 분수 입력하기 (0) | 2020.11.24 |





댓글