2020/11/28 - [Google Docs] - [구글 스프레드시트] #14 MS엑셀 자료 불러오기 , 공유 및 권한 수정
| 다른 사용자와 공유 설정 I |
편집자가 아닌 뷰어 , 댓글작성자로 공유된 대상의 다운로드 , 인쇄 , 복사기능을 제한하고자 한다면 공유 - 설정 ( 톱니바퀴 )를 선택하여
[뷰어 및 댓글 작성자에게 다운로드, 인쇄, 복사 옵션 표시]를 체크해제합니다.



기본설정은 체크 상태입니다. 이는 다운로드와 인쇄 복사를 허용하겠다는 의미가 되므로 만약 다른 저장매체에 저장을 원치 않는다면 체크 해제 후 공유하면 됩니다. CTRL + C , + X 또는 우클릭- 복사 , 잘라내기 역시 제한됩니다. ( 살아남은 캡쳐... )
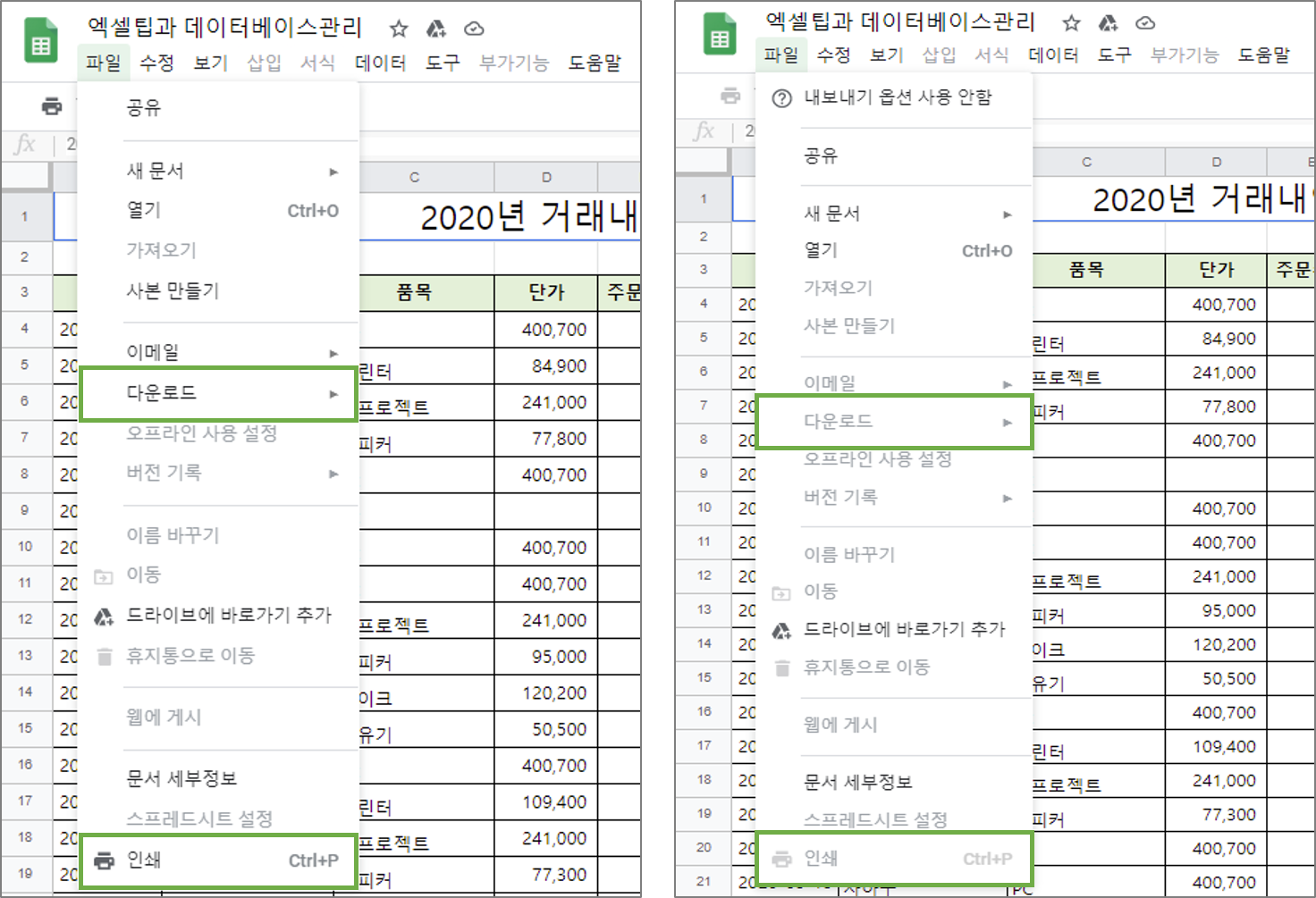
| 다른 사용자와 공유 설정 II |
소유자가 아닌 편집자가 권한을 변경하거나 공유할 수 없도록 체크박스를 해제하면 편집자는 공유 메일을 보낼 수 없고 , 기존 사용자들의 권한을 수정할 수 없게 됩니다.

기본값은 체크되어 있는 상태입니다.
편집자 공유 기능을 허용하면 새로운 대상에게 공유가 가능해지며 , 기존 공유자들의 권한을 조절 할 수 있게 됩니다.

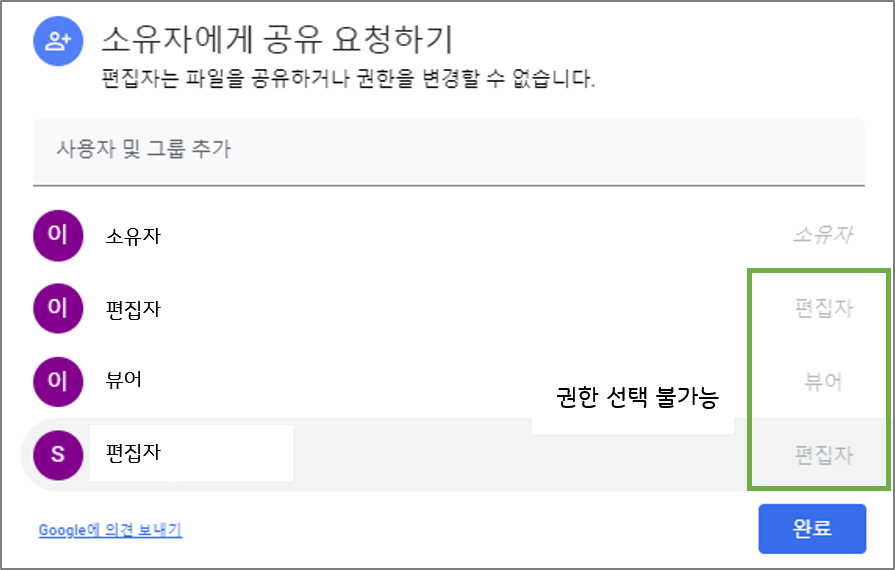
| 공동 작업 화면 |
실시간으로 작업 할 때 오른쪽 상단에 원형뱃지로 실시간 접속자를 확인 할 수 있습니다. 원형 뱃지 마지막에는 채팅 아이콘이 위치하여 언제든지 서로의 의견을 공유할 수 있습니다.
만약 확인하지 않은 메세지가 있다면 채팅아이콘에 빨간 표식이 생기며, 마우스 포인터를 두었을 때 최근 메세지를 확인 할 수 있습니다. 실제 말풍선 모양은 이전 댓글 기록입니다.

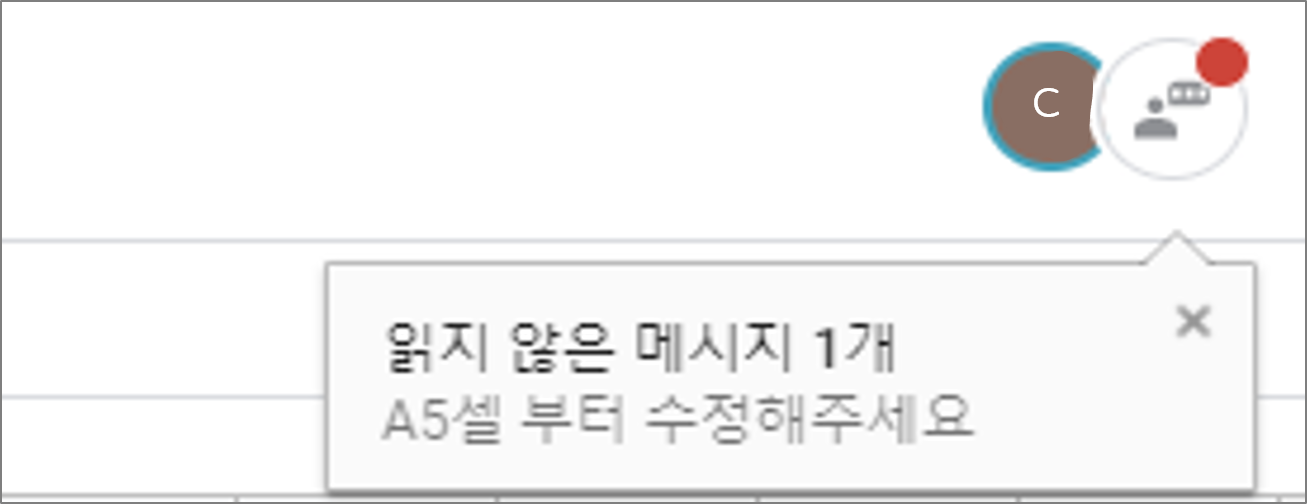
작업 후 변경 내용 확인도 가능하지만 , 실시간으로 어느 위치에 셀포인터를 두고 작업 하는지 확인이 가능합니다.

특정 셀 에서 [마우스 우클릭] - [수정 기록 표시]를 선택 하면 수정한 사람과 , 변경 내용을 즉시 확인 할 수 있습니다.
수정기록의 < , > 아이콘을 클릭하면 해당 셀이 여러번 변경 되었더라도, 수정한 사람과 날짜 등을 확인 할 수 있습니다.
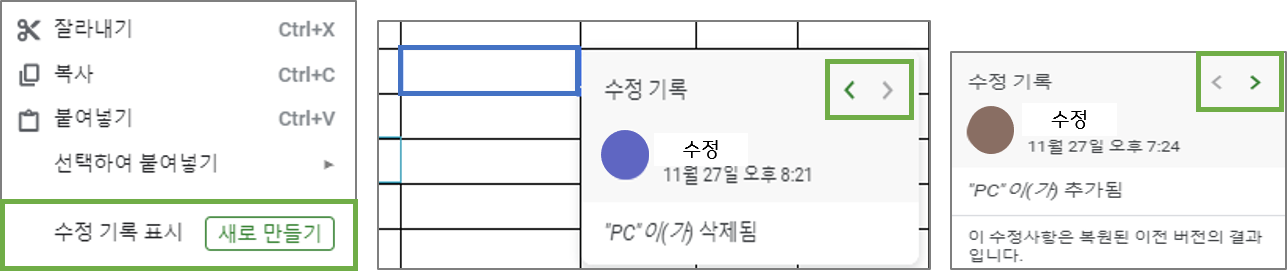
'Google Docs > 스프레드시트' 카테고리의 다른 글
| [구글 스프레드시트] #17 기본수식 작성하기 (0) | 2020.12.01 |
|---|---|
| [구글 스프레드시트] #16 변경 내용 추적, 수정 한 사람 찾기 , 원본 내용으로 되돌리기 , 특정 시점으로 되돌리기 (0) | 2020.11.30 |
| [구글 스프레드시트] #14 MS엑셀 자료 불러오기 , 공유 및 권한 수정 (0) | 2020.11.28 |
| [구글 스프레드시트] #13 시트 , 행 , 열 (0) | 2020.11.27 |
| [구글 스프레드시트] #12 서식 복사하기 ( 색 , 테두리 , 표시형식 ) (0) | 2020.11.26 |





댓글