2020/11/29 - [Google Docs] - [구글 스프레드시트] #15 공동 작업 화면과 인쇄,다운로드,복사 할 수 없도록 공유하는 법
이전 포스팅에서는 한 셀을 기준으로 변경 내용을 추적하는 방법을 소개 했습니다.
이번에는 시트 전체를 기준으로 바뀐 사항과 수정한 사람 등을 확인 하는 방법 및 수정 전 내용으로 되돌리기 , 특정 시점으로 되돌리는 방법에 대하여 소개하겠습니다.
버전기록보기 단축키 : CTRL + SHIFT + ALT + H
| 공유시트 변경 내용 추적 |
1. [파일] - [버전 기록] - [버전 기록 보기] 를 선택하면 엑셀의 변경내용 추적처럼 수정한 시간 , 내용 , 사람등을 확인 할 수 있습니다.
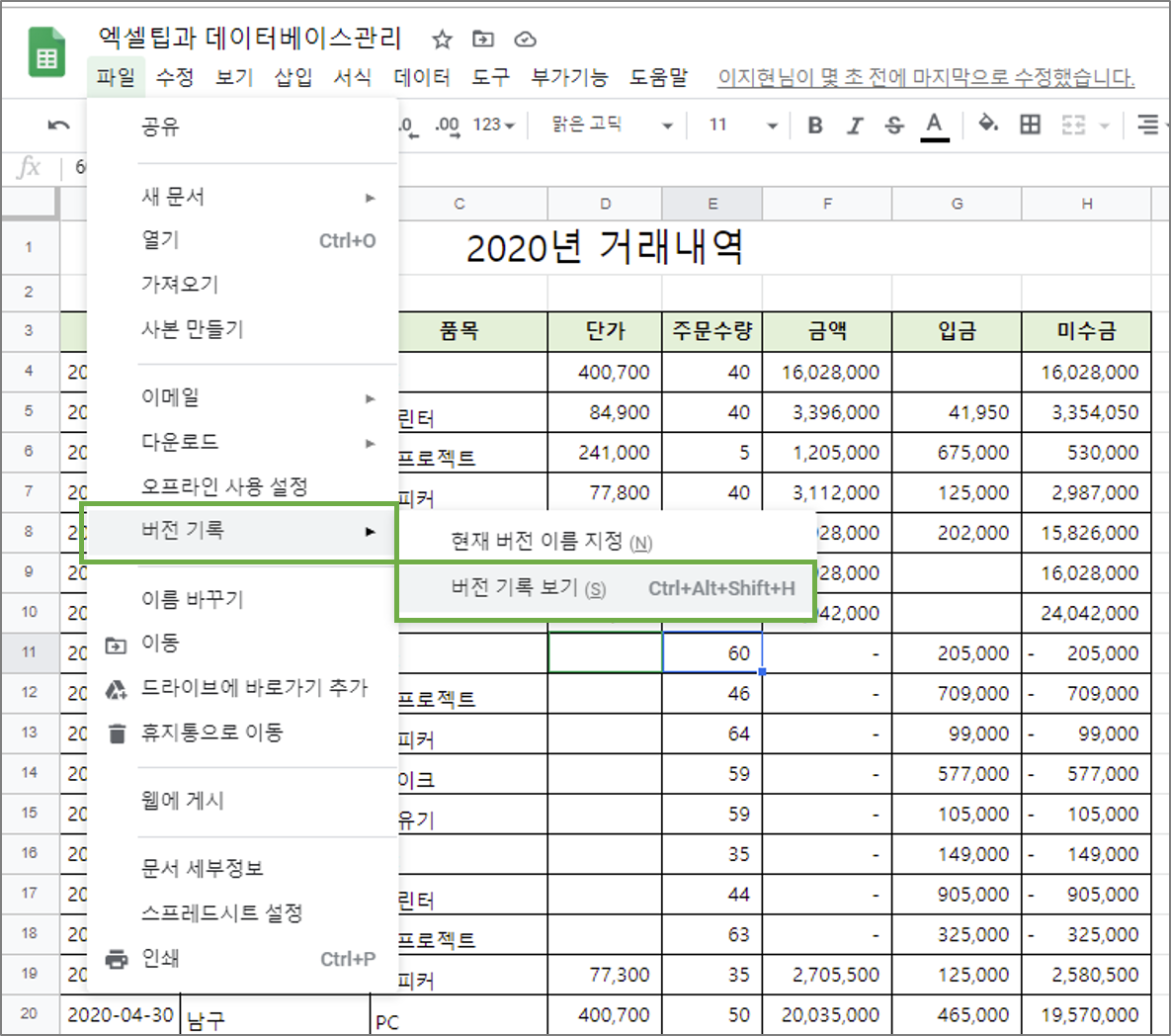
2. 오른쪽 구역
: 편집자(공유 시 편집권한을 가진 사람)를 클릭하면 시트에 변경된 내용이 있다면 수정한 사람의 로고색으로 표현 해 주며 , 수정한 사람의 구글 계정 등록명과 수정한 날짜, 시간 등을 확인 할 수 있습니다.
(아래 그림은 편집자라는 이름으로 가려둔 상태 입니다. )
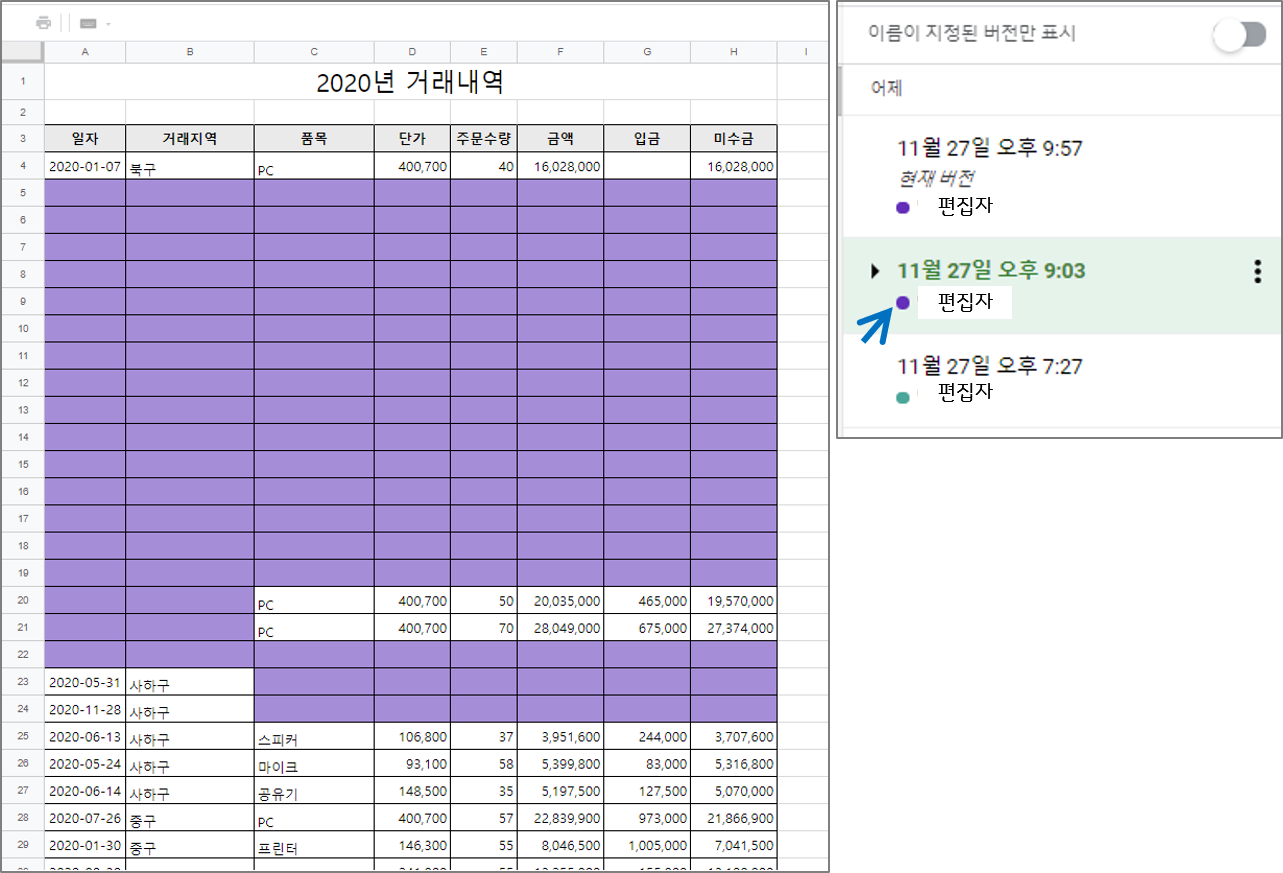
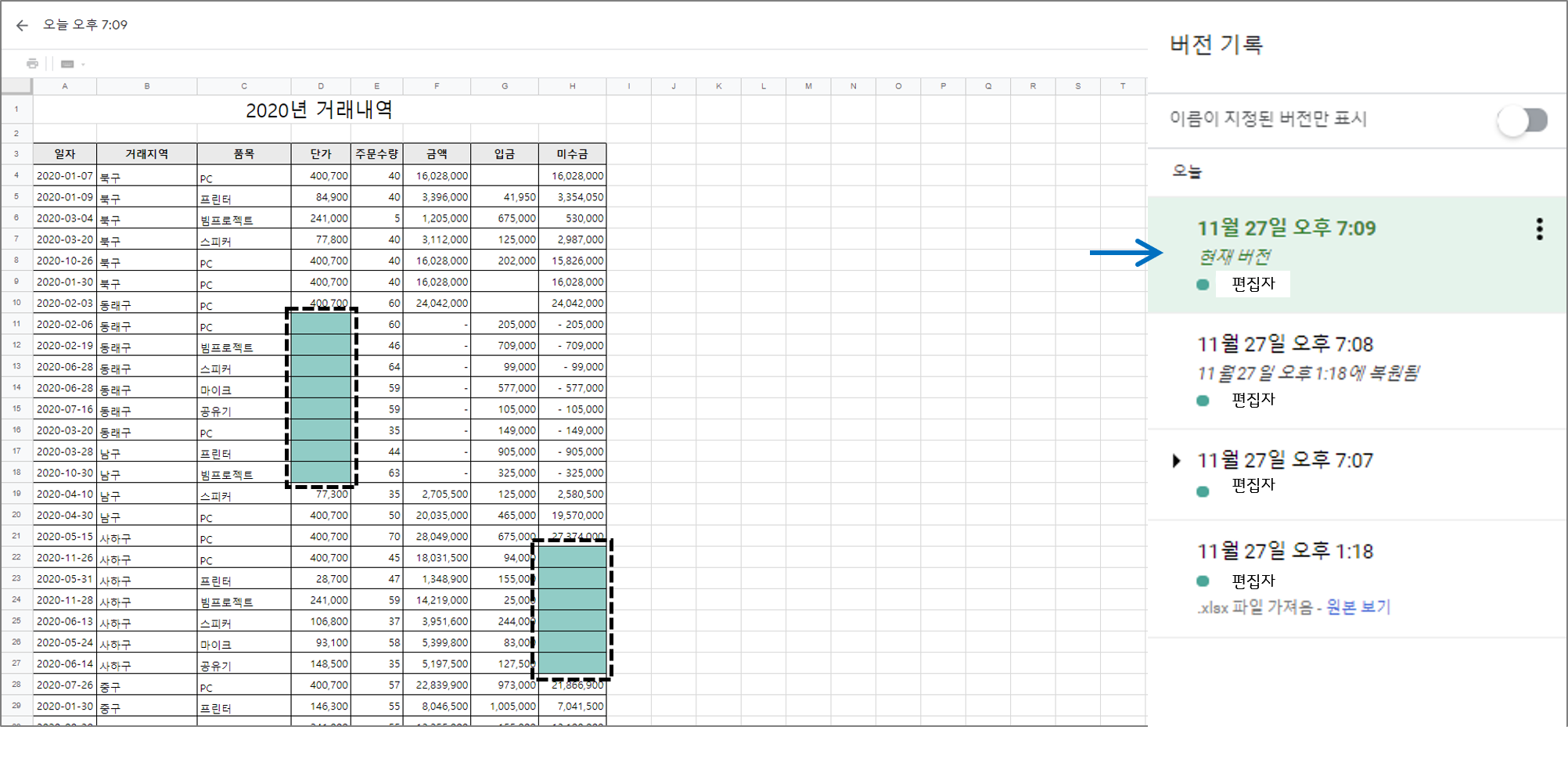
3. 수정 사항을 다른이름으로 저장 하고 싶은 경우 [편집자 이름 오른편] - [메뉴] 버튼을 클릭하여 [사본 생성] 선택하면 현재 파일명 뒤 "날짜- 복사본"을 덧붙인 이름으로 저장 됩니다. ( 선택한 편집자가 편집한 지점까지만 다른이름으로 저장 됩니다. 이후 시간의 편집은 무시 됩니다. )
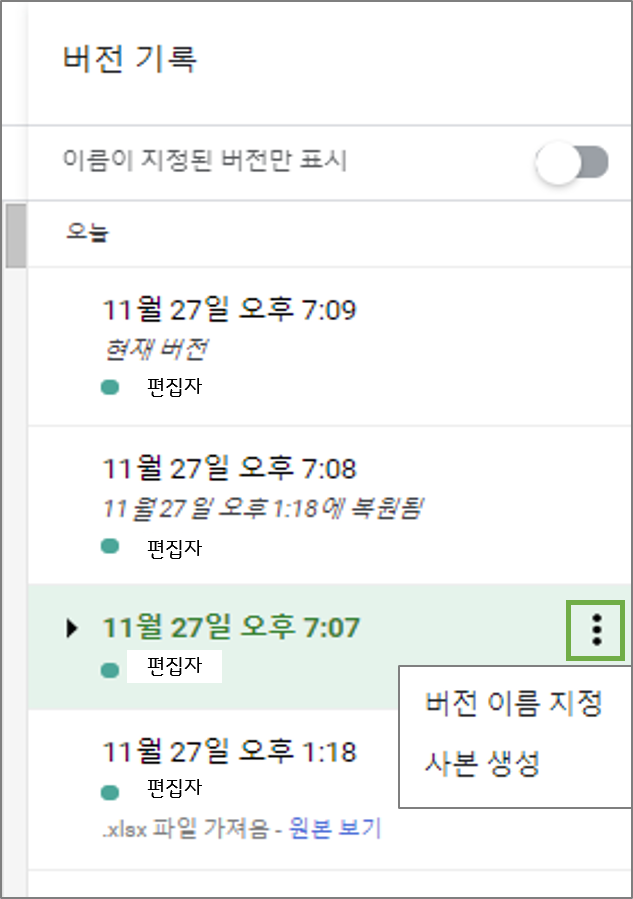
| 엑셀 파일 - 구글 시트로 업로드 한 후 변경된 내용 원본으로 되돌리기 |
엑셀 파일을 업로드 하여 사용한 경우 , 현재 PC에서 파일을 찾을 수 없거나 저장 매체가 다른 장소에 있어 원본파일을 사용할 수 없을 때 유용합니다. 또, 너무 많은 데이터가 잘못 추가 되거나 실수로 제거 한 경우에 , 시간 제약 없이 되살릴 수 있으니 상당히 괜찮은 기능인 것 같습니다.
1. 버전 기록 보기 - 오른쪽 구역 하단에는 최초 불러오기한 파일로 되돌릴 수 있는 [원본보기] 가 있습니다.
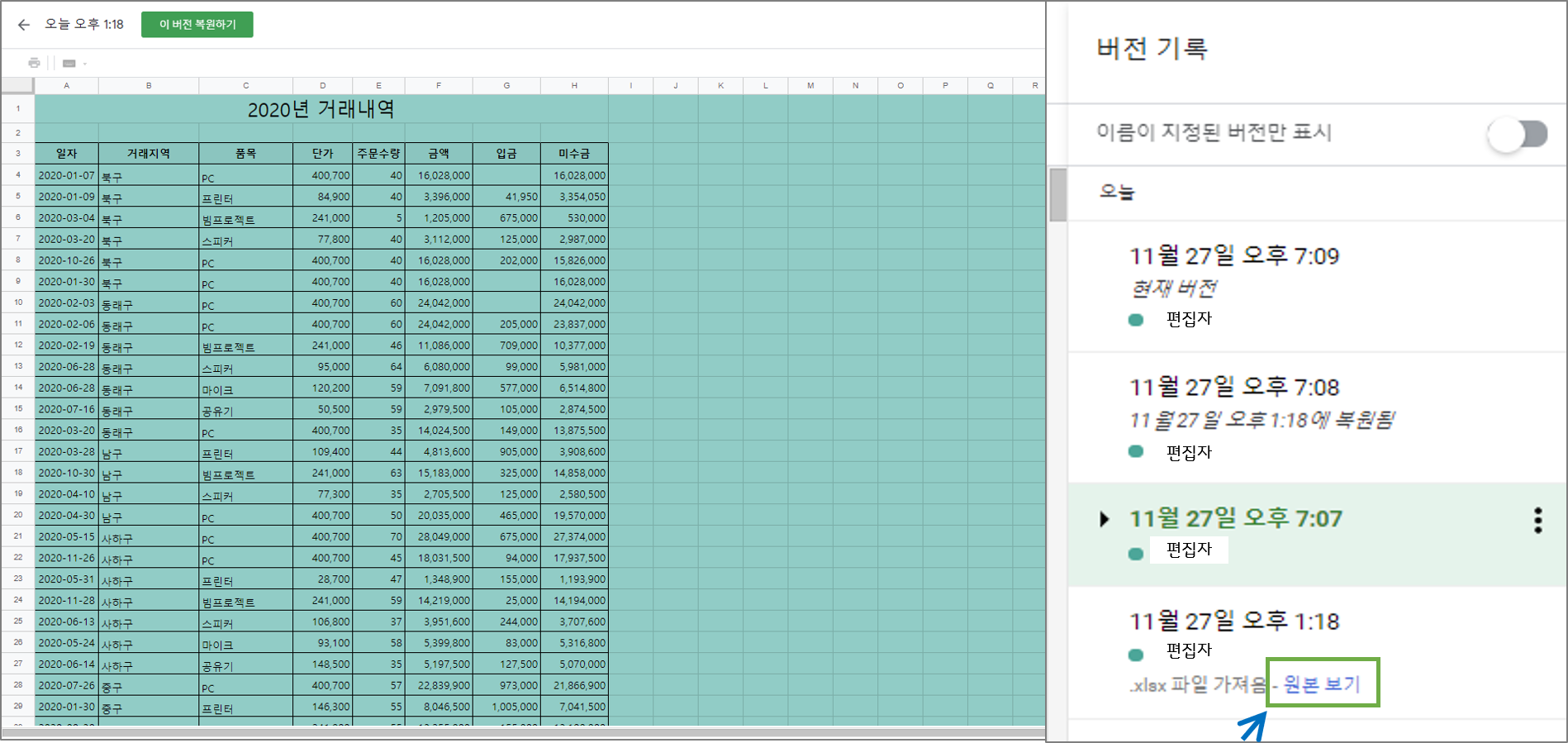
2. 원본 보기 화면에서 되돌리기 버튼을 클릭 한 후 - 상단의 이 버전 복원하기 버튼을 선택합니다.
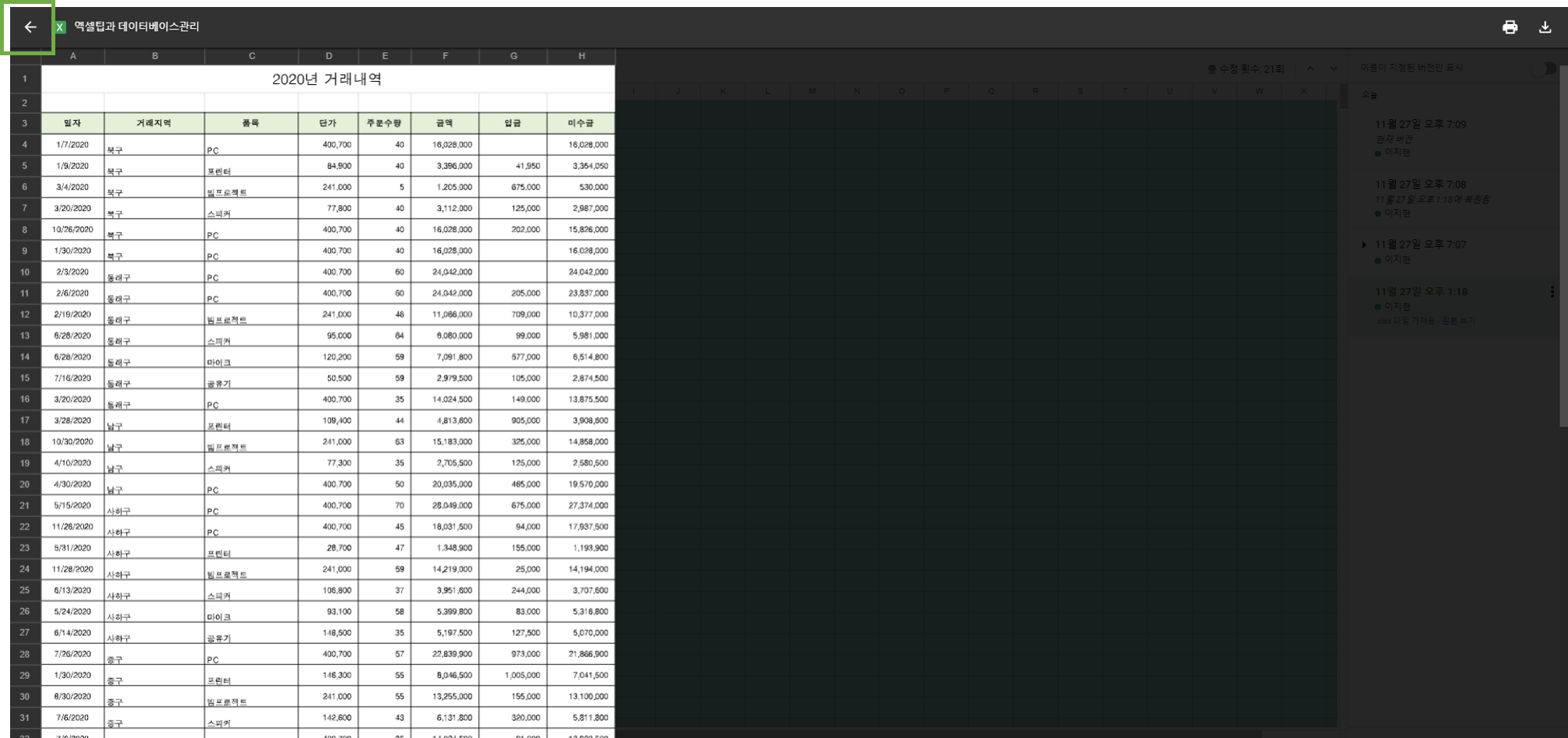
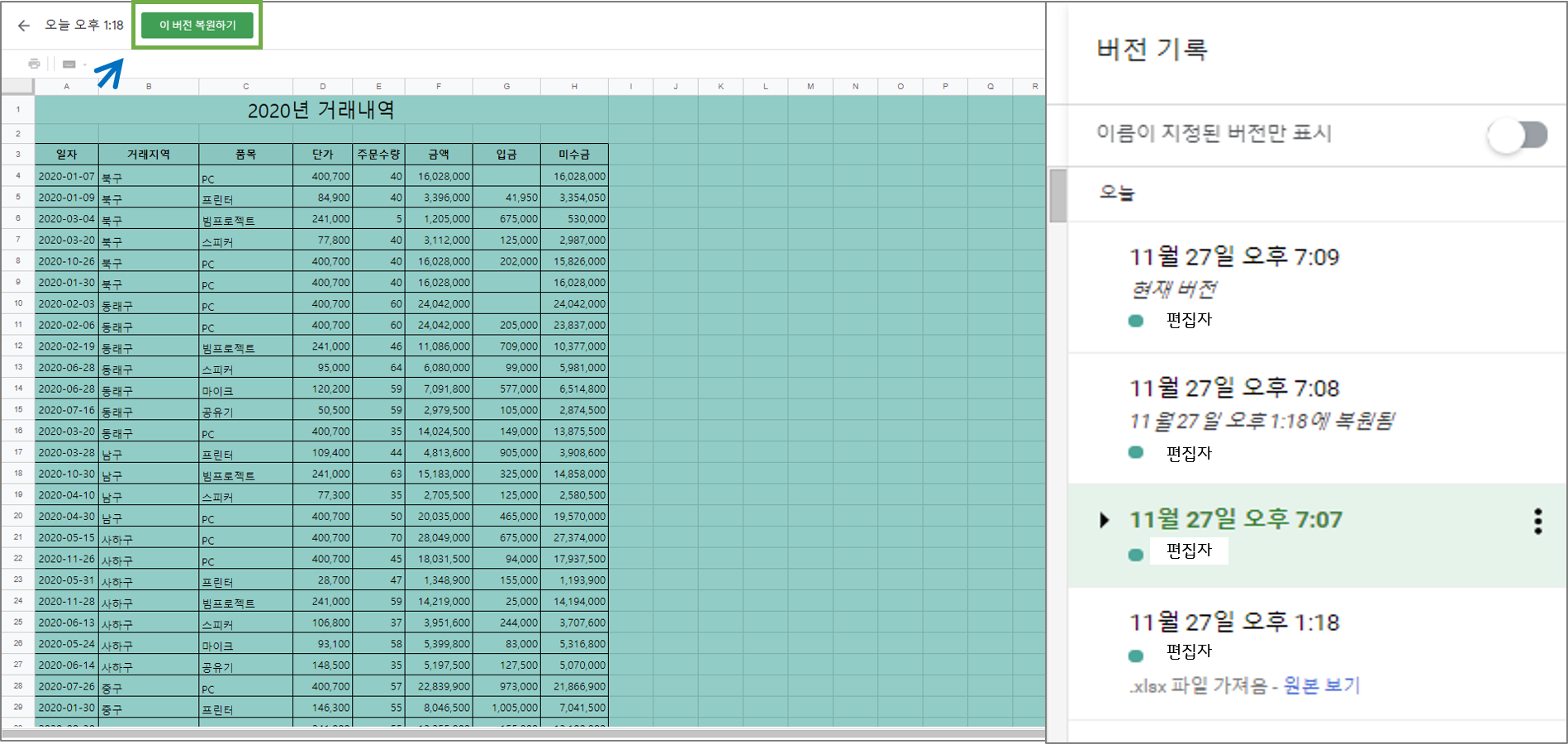
3. 최초 업로드 일자와 시간을 확인 한 후 복원을 선택하면 , 수정 전 화면으로 되돌릴 수 있습니다.

구글 스프레드시트는 현재 사용하는 컴퓨터 드라이브가 아닌 구글 드라이브에 저장됩니다. 특정 값을 입력하거나 , 색상 , 테두리 변경 등 시트에 새로운 내용이 추가되어 변경내용이 감지되면 즉시 저장합니다.
| 구글 시트를 이용하여 작성 한 내용 특정 시점으로 되돌리기 |
어제 작업을 오늘 이어서 하던 도중 , 다시 어제 오후에 받은 값으로 되돌려야 하는 경우
분명히 작성하고 종료했는데 내용이 모두 제거되어있는 경우
시트 12개 본문에 서식 적용하기 전 상태가 필요한 경우 … 등등등
구글 시트에서 한 모든 작업은 즉시 저장된 시간별로 기록이 되어 있습니다.
마치 , 인터넷 히스토리 기능처럼.
1. [버전 기록 보기]의 오른쪽 화면 - 해당 날짜의 자세한 버전 펼치기 선택
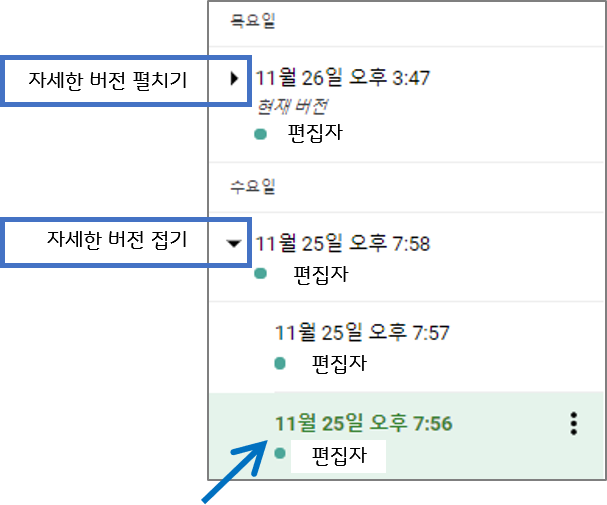
2. 원하는 시점을 클릭하면 [이 버전 복원하기 ] 메뉴를 사용할 수 있습니다.
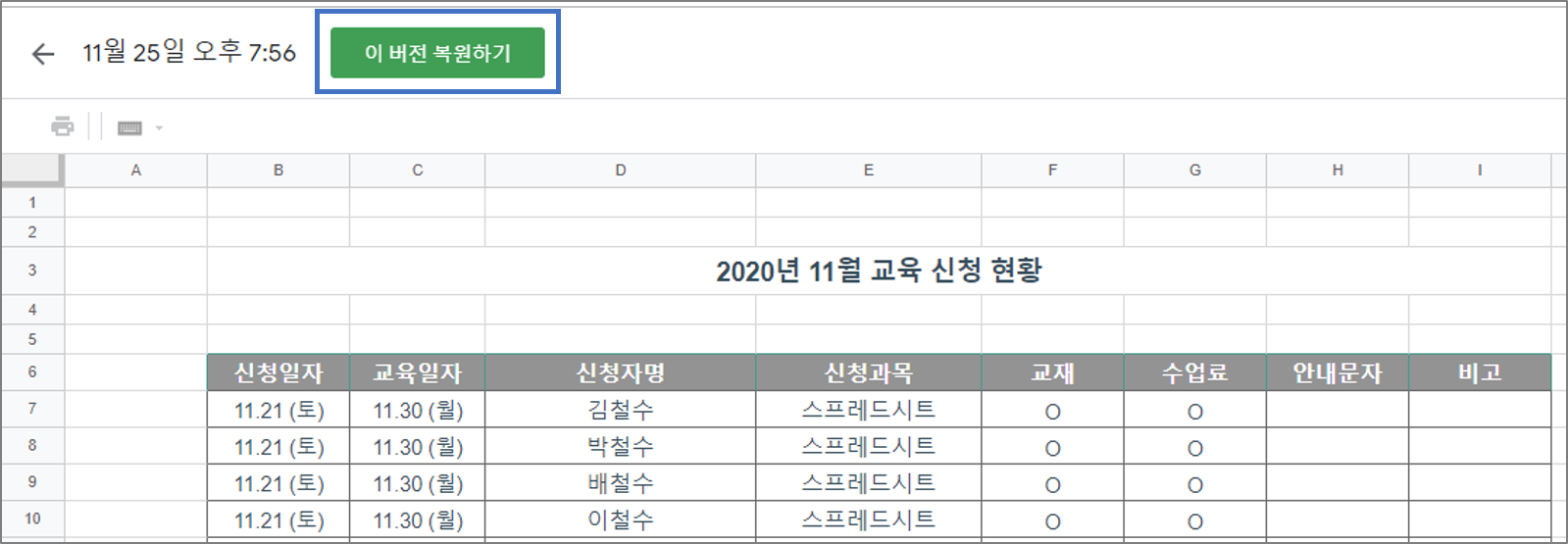
현재 내용을 유지하며, 이전 버전을 저장 하고 싶다면 편집자 메뉴를 클릭 - 사본 생성을 이용하면 됩니다.
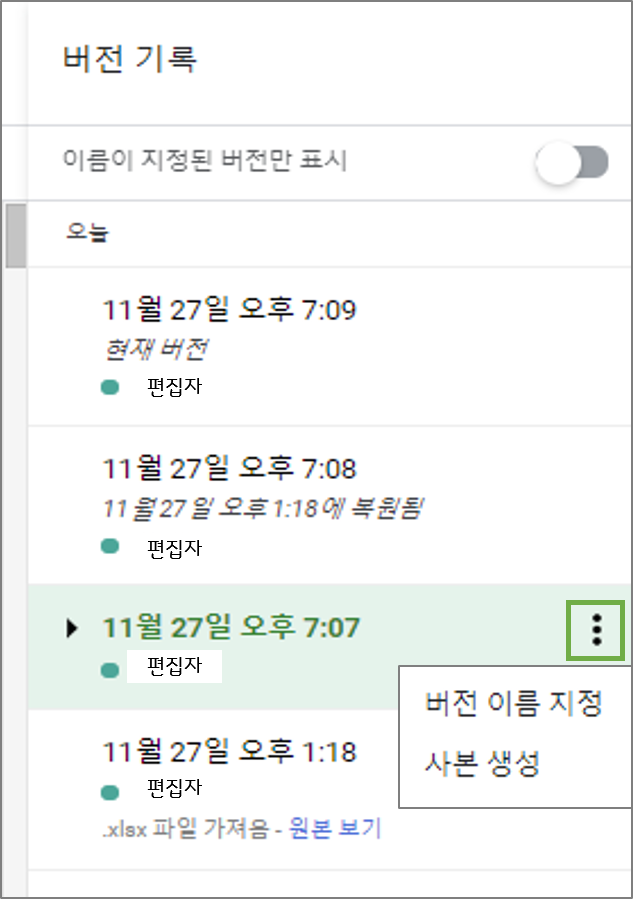
'Google Docs > 스프레드시트' 카테고리의 다른 글
| [구글 스프레드시트] #18 셀 참조 - 상대 참조 , 절대 참조 ( 엑셀 공통 ) (0) | 2020.12.02 |
|---|---|
| [구글 스프레드시트] #17 기본수식 작성하기 (0) | 2020.12.01 |
| [구글 스프레드시트] #15 공동 작업 화면과 인쇄,다운로드,복사 할 수 없도록 공유하는 법 (0) | 2020.11.29 |
| [구글 스프레드시트] #14 MS엑셀 자료 불러오기 , 공유 및 권한 수정 (0) | 2020.11.28 |
| [구글 스프레드시트] #13 시트 , 행 , 열 (0) | 2020.11.27 |





댓글