| 엑셀 통합문서를 구글 스프레드 시트로 l |
1. 스프레드 시트 첫 화면에서 파일 선택기를 선택합니다.
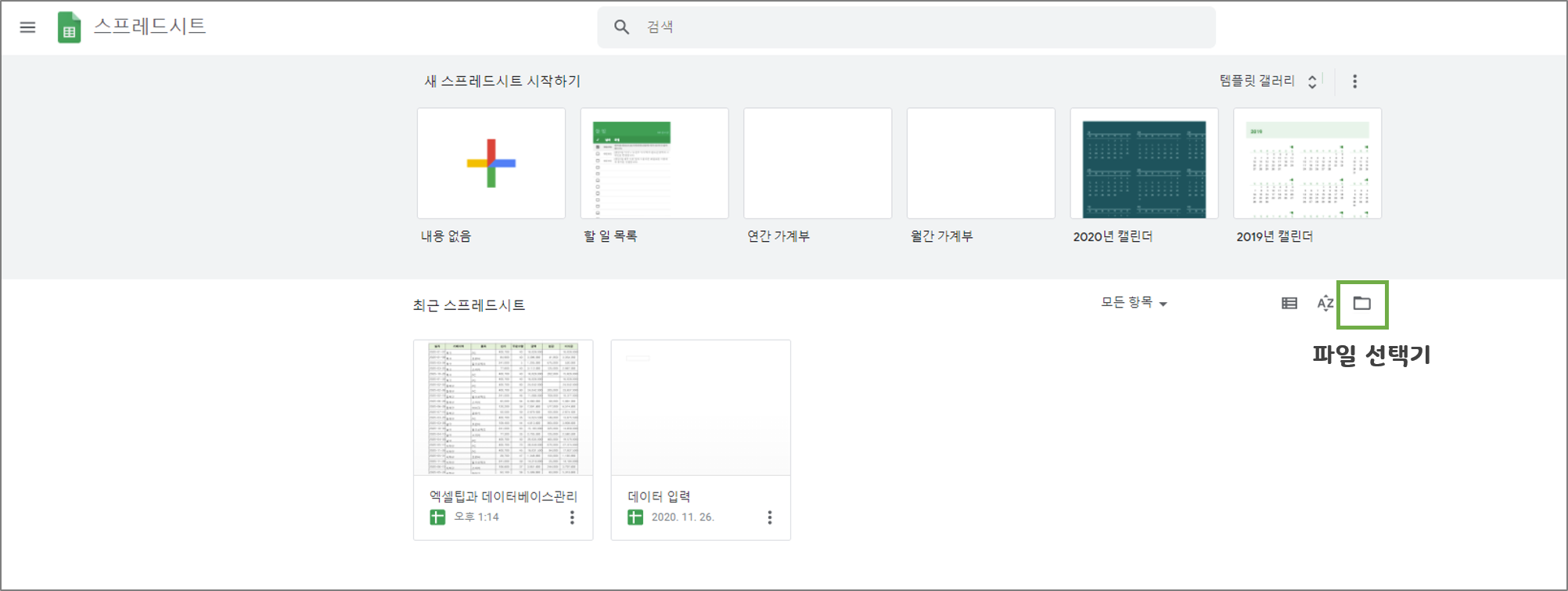
2. [업로드]를 선택 한 후 기기의 파일선택을 클릭하여 엑셀 파일을 선택합니다.
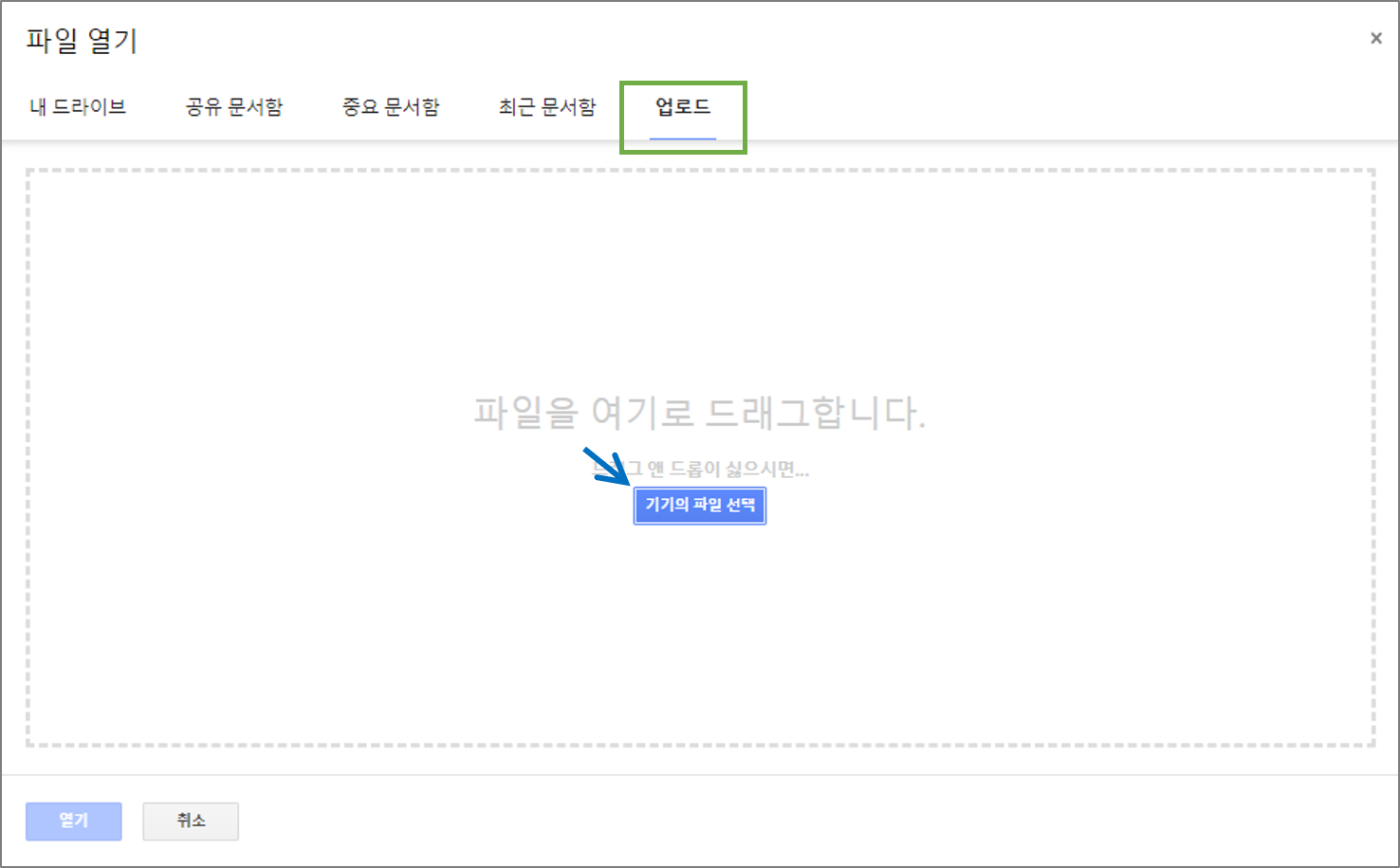
| 결과 |
엑셀 통합문서가 포함하고 있는 모든 시트가 업로드 됩니다.
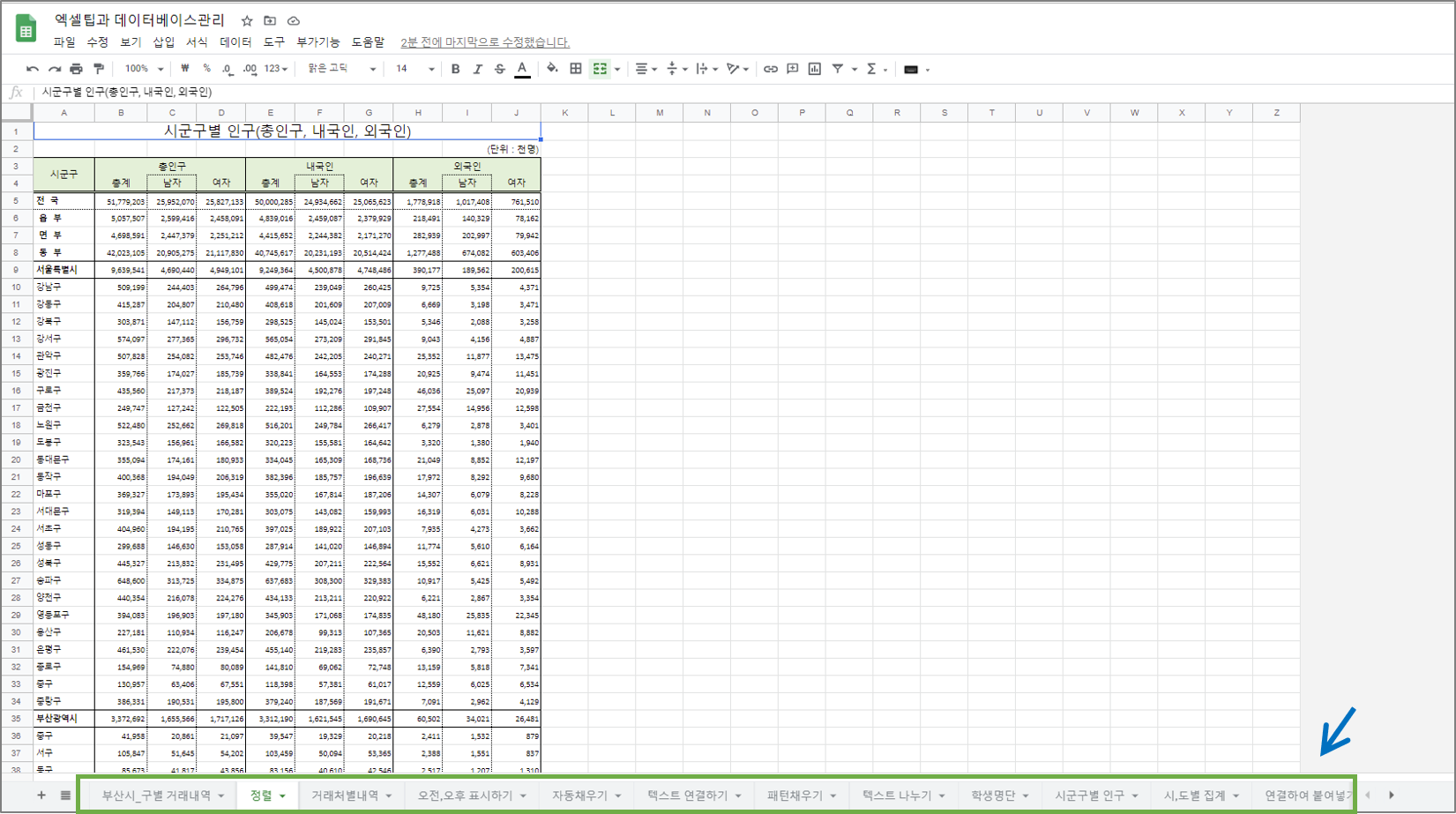
| 엑셀 통합문서를 구글 스프레드 시트로 ll |
1. 새 스프레드 시트 시작하기를 클릭합니다.
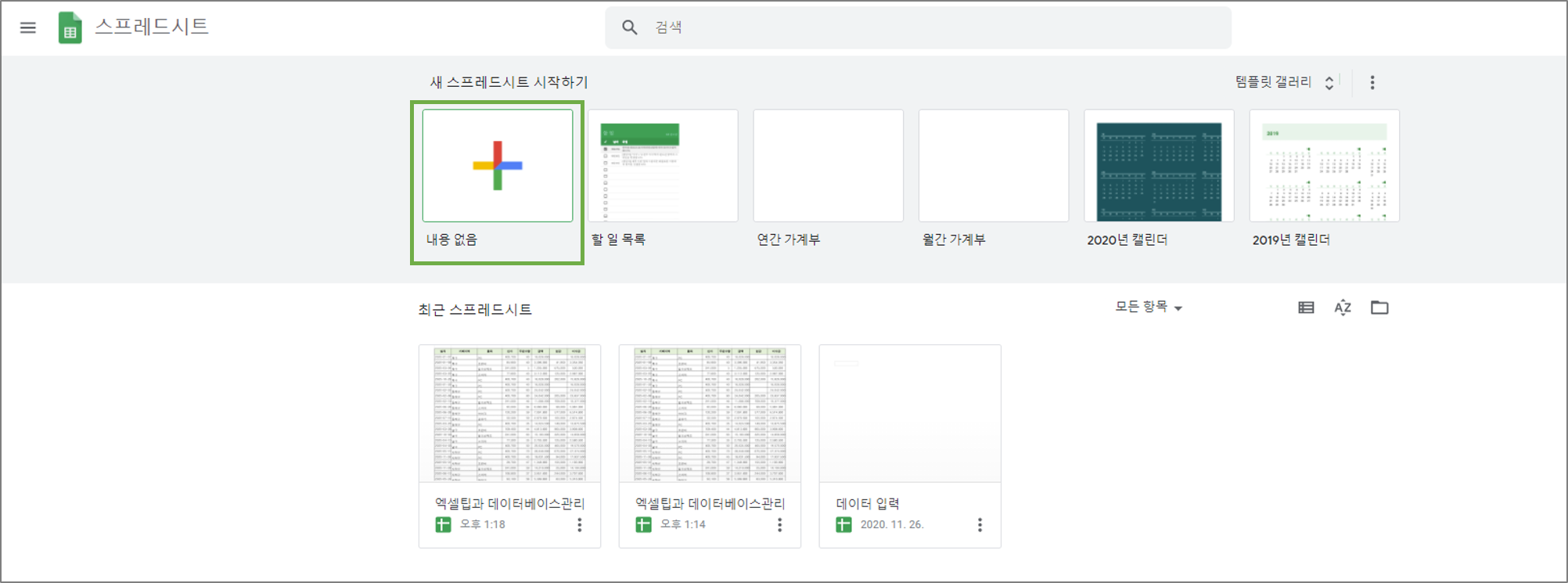
2. 파일 - 열기를 선택합니다.
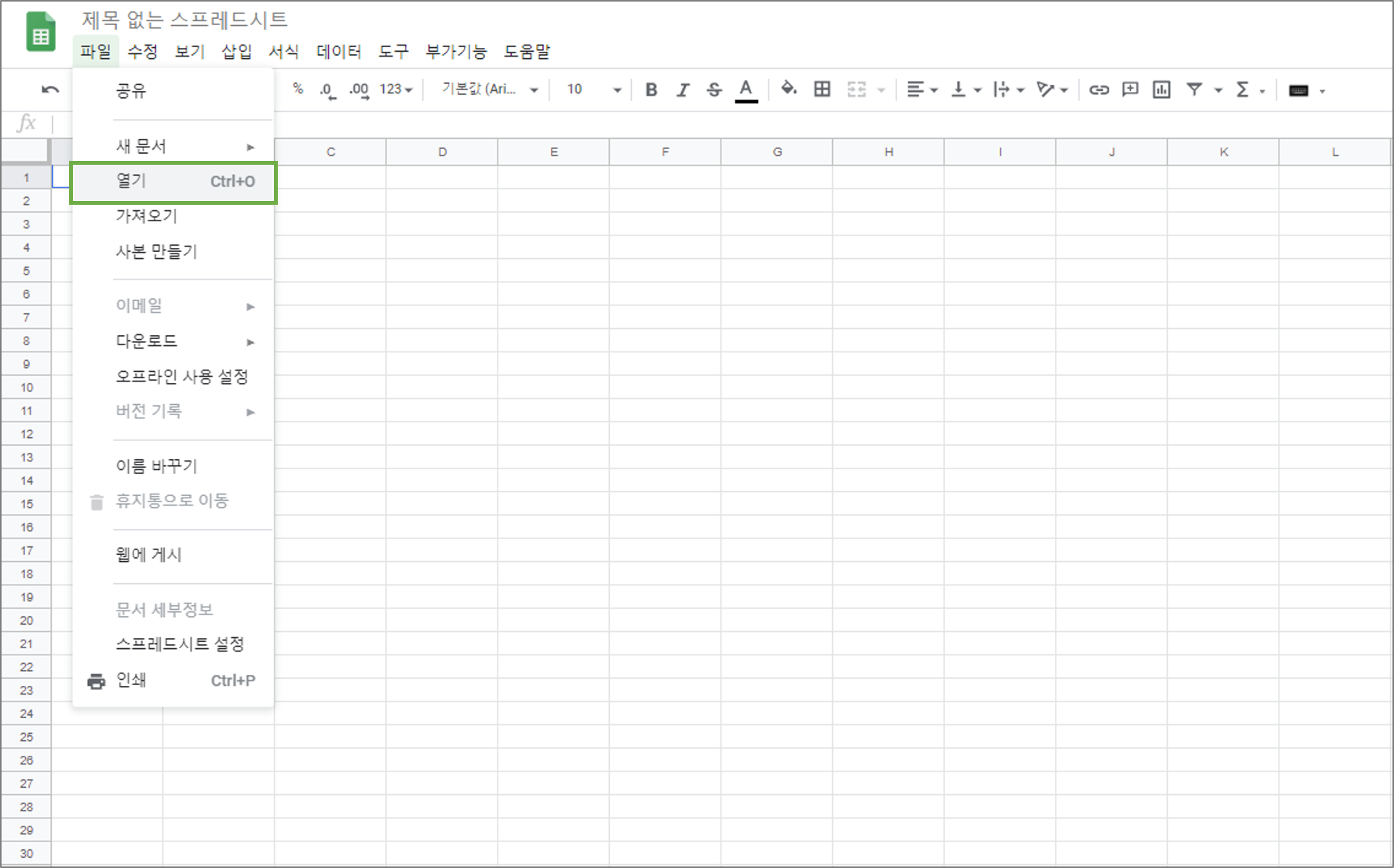
3. 업로드할 파일을 선택합니다.
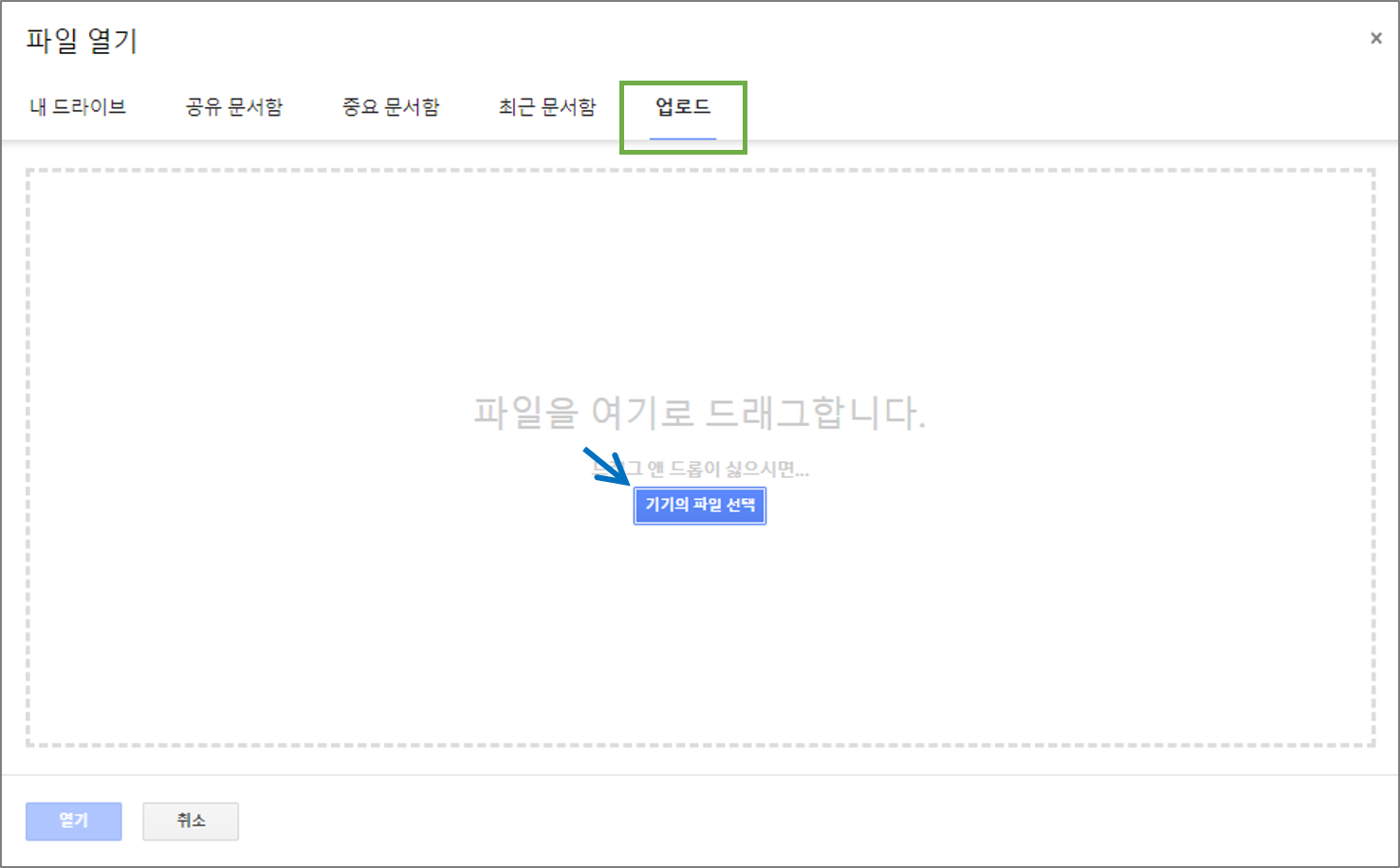
| 구글 스프레드시트 공유하기 |
1. 스프레드시트 화면의 상단 - 공유를 선택합니다.
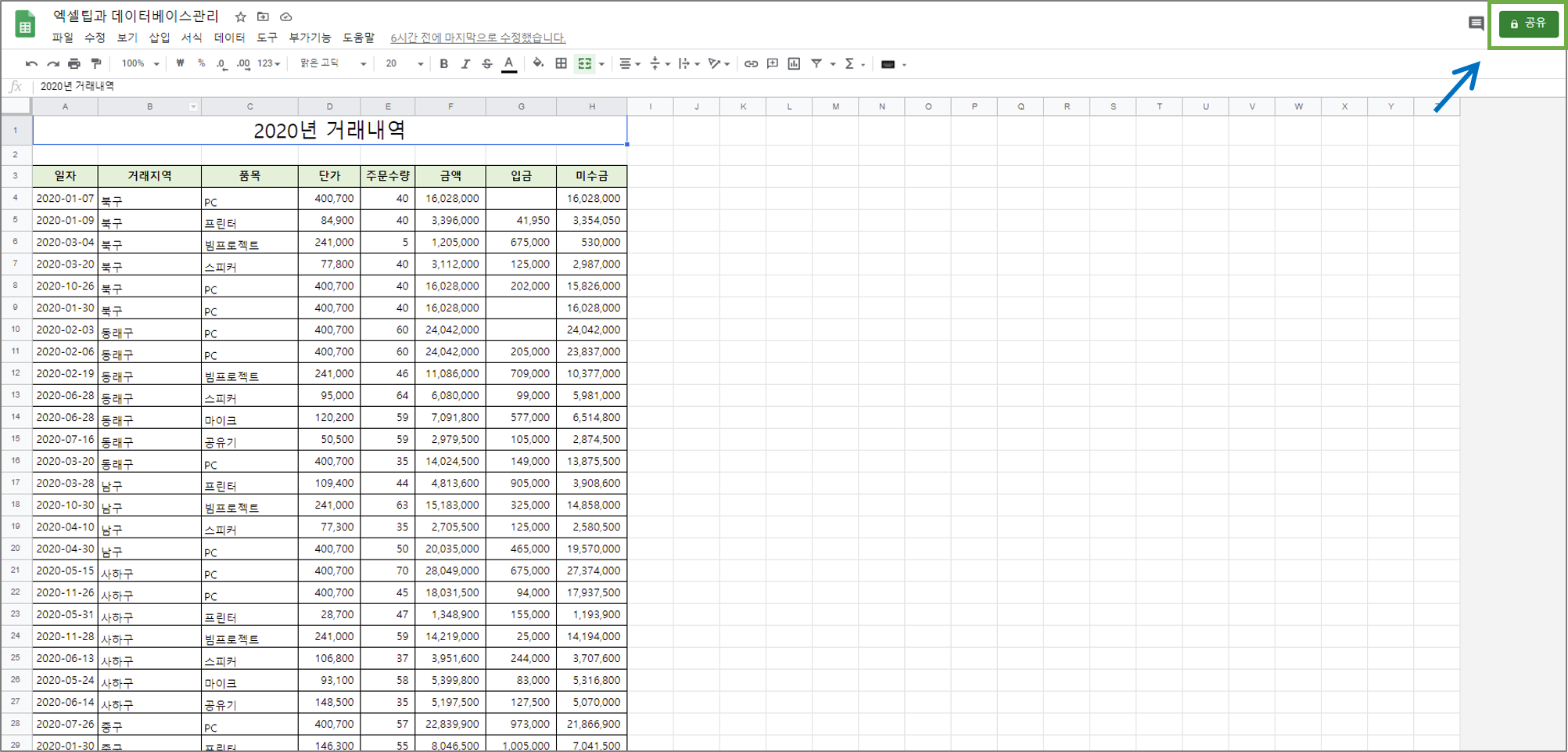
2. 공유할 대상의 이메일 입력 후 엔터
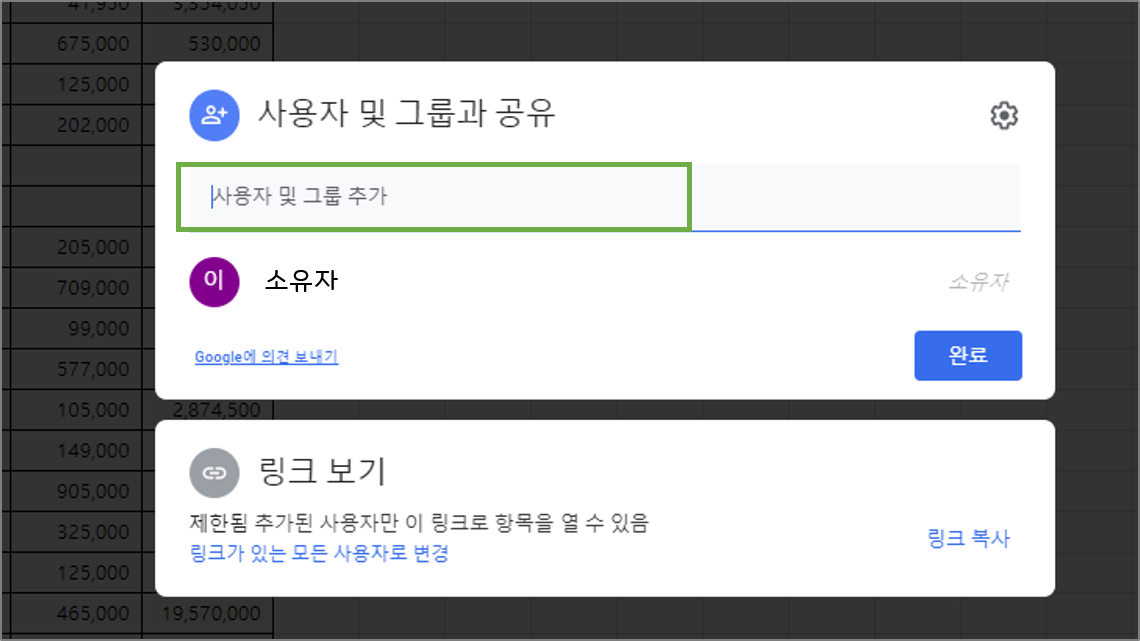
| 구글 계정이 아닌 타계정과 공유했을 경우 |
스프레드시트를 공유 할 때 , 이메일 입력 후 엔터를 하면 공유받는 사람의 편집을 제한 할 수 있는 버튼이 있습니다.
1. 편집자는 모든 권한을 가져 추가, 삭제, 편집등을 할 수 있습니다.
2. 뷰어는 내용을 볼 수는 있지만 편집할 수 없고 , 추가 코멘트도 남길 수 없습니다.
3. 댓글 작성자는 셀이나 시트에 우클릭하여 추가 요청사항등의 댓글을 남길 수 있습니다.
하지만 , 이 모든 사항은 구글계정과 공유했을때만 발휘 됩니다.
타계정과 공유하였을 때 공유받은 사람의 구글계정 로그인 유무에 따라 편집자모드 또는 보기 모드 ( 메뉴 , 댓글 사용 안됨 )로 공유 됩니다.
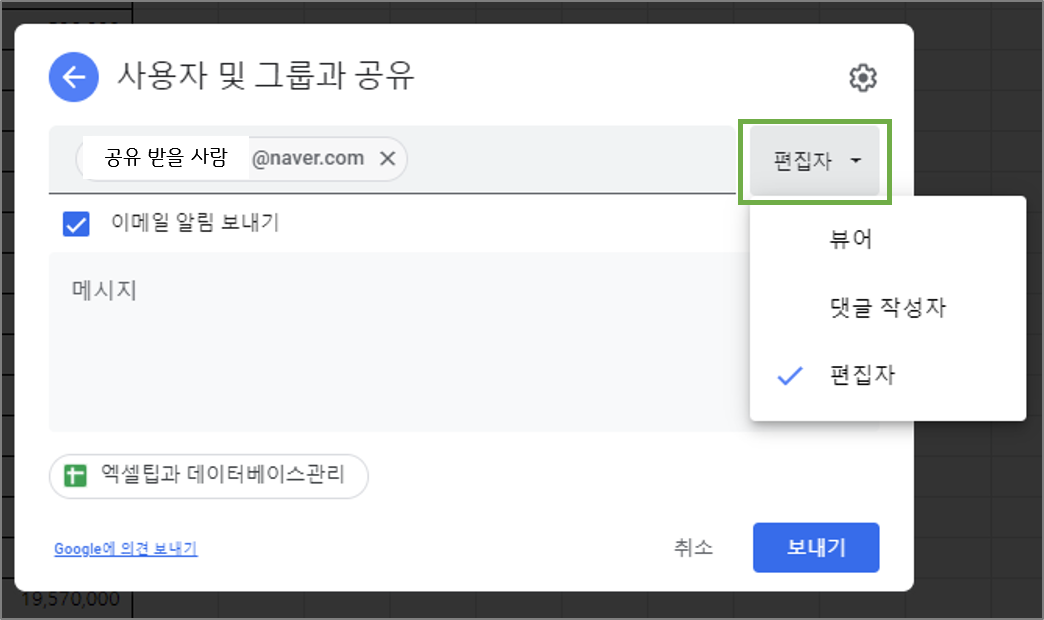
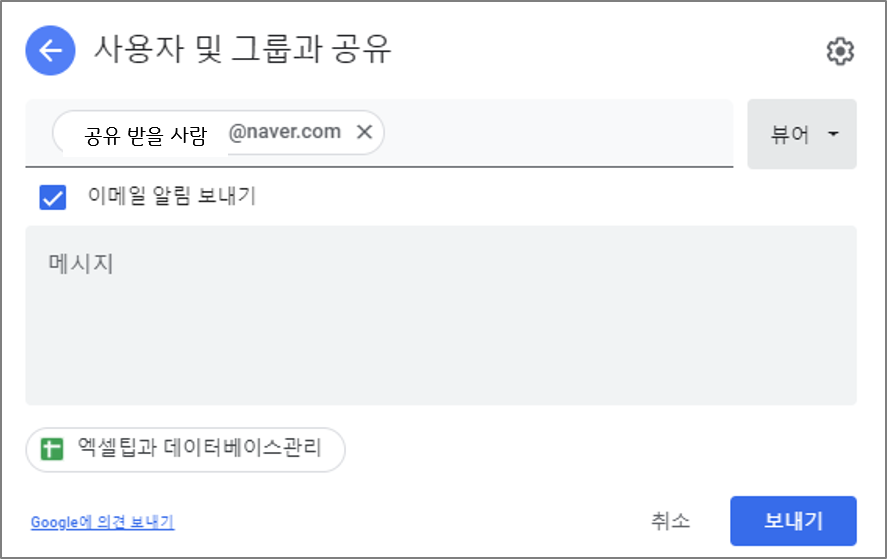
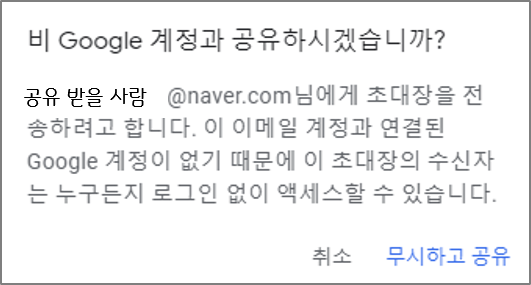
타계정 공유시 , 편집 모드를 뷰어로 바꾸더라도 타계정 공유에 대한 안내메세지에서 "액세스 할 수 있다"는 내용을 확인 할 수 있습니다.
보통 "액세스 할 수 있다"는 접근 할 수 있다는 의미입니다.
공유 받는 사람은 모두 접근은 가능합니다. 접근 후 사용권한은 소유권자가 따로 설정 할 수 있는데 타계정의 경우는 소유자가 정한 편집권한을 무시하게 됩니다.
1. 타계정에 뷰어로 공유 - 2. 공유받은 사람이 구글 로그인 - 3. 뷰어 무시 , 편집 권한 가짐. ( 이상함 )
| 계정 유무 | 편집권한 | |
| 구글에 회원가입 되어 있지 않고 타 계정만 가진 경우 | 편집할 수 없음 | |
| 구글에 회원가입 되어 있지만 타계정으로 공유를 한 경우 | 공유 받은 대상이 구글 계정으로 로그인 하면 편집 권한을 가짐 | |
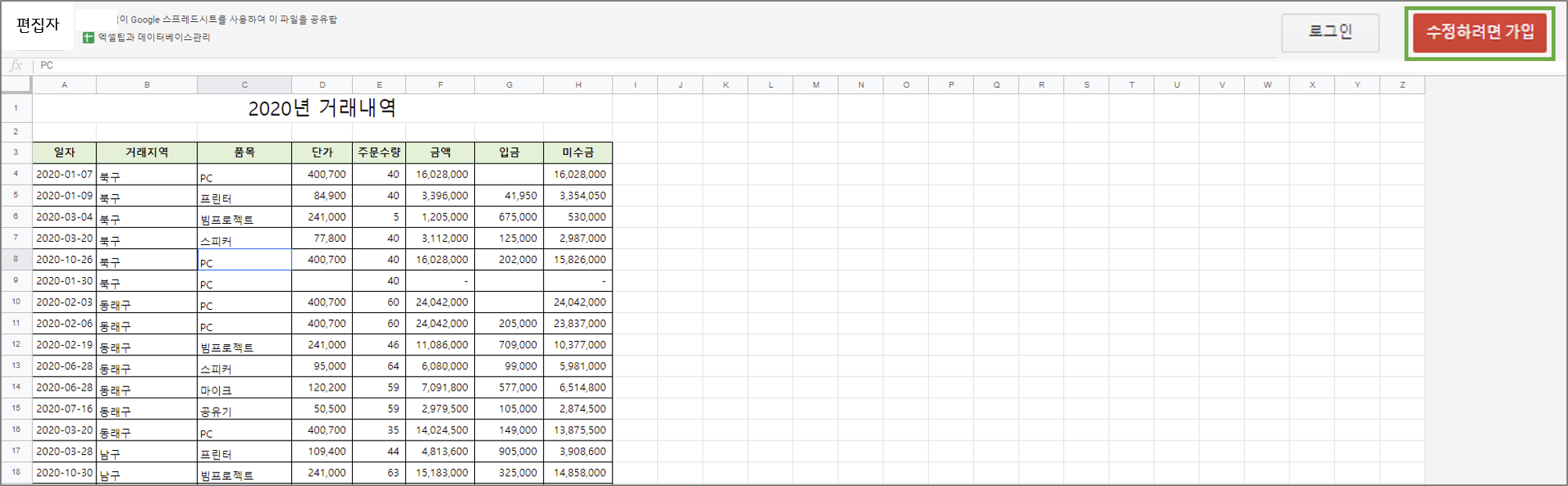

| 공유 받은 사람 |
편집자가 최초 공유시 이메일 알림 보내기를 체크한 후 보냈다면 , 받는 사람은 해당 메일에서 스프레드시트에서 열기를 선택하면 즉시 공유문서 열람이 가능해집니다.
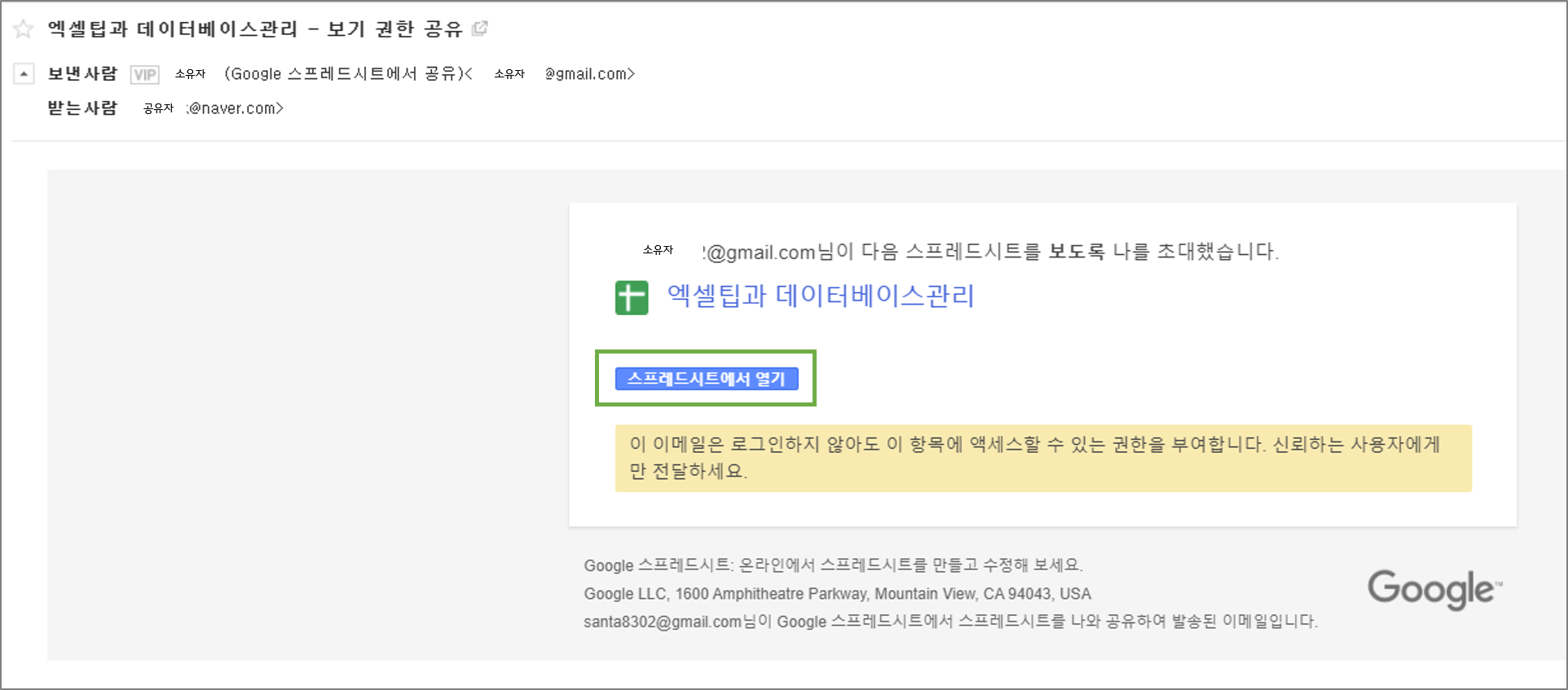
구글 계정으로 공유를 받게 되면 , 옵션에서 선택한 보기, 댓글, 편집자 모드가 적용됩니다. 화면 상단에서 권한을 확인 할 수 있습니다.
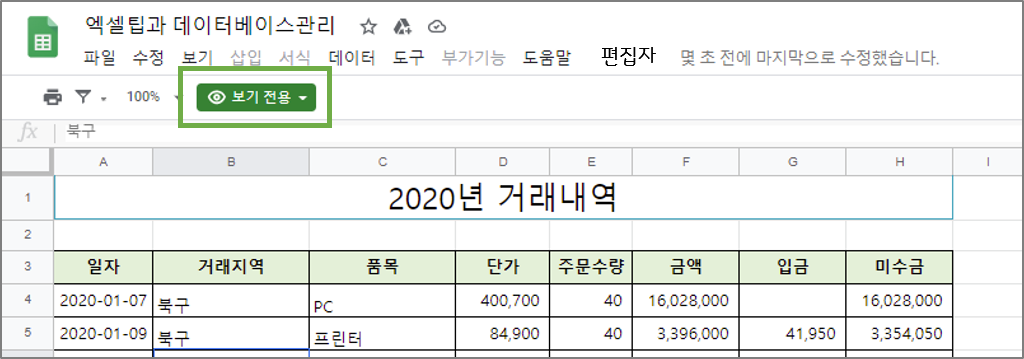
| 편집 권한 수정하기 |
소유자는 언제든지 권한을 수정할 수 있습니다.
1. 공유를 선택합니다.
2. 공유 받은 메일 오른쪽 목록버튼을 이용하여 권한을 선택하면 즉시 변경됩니다.
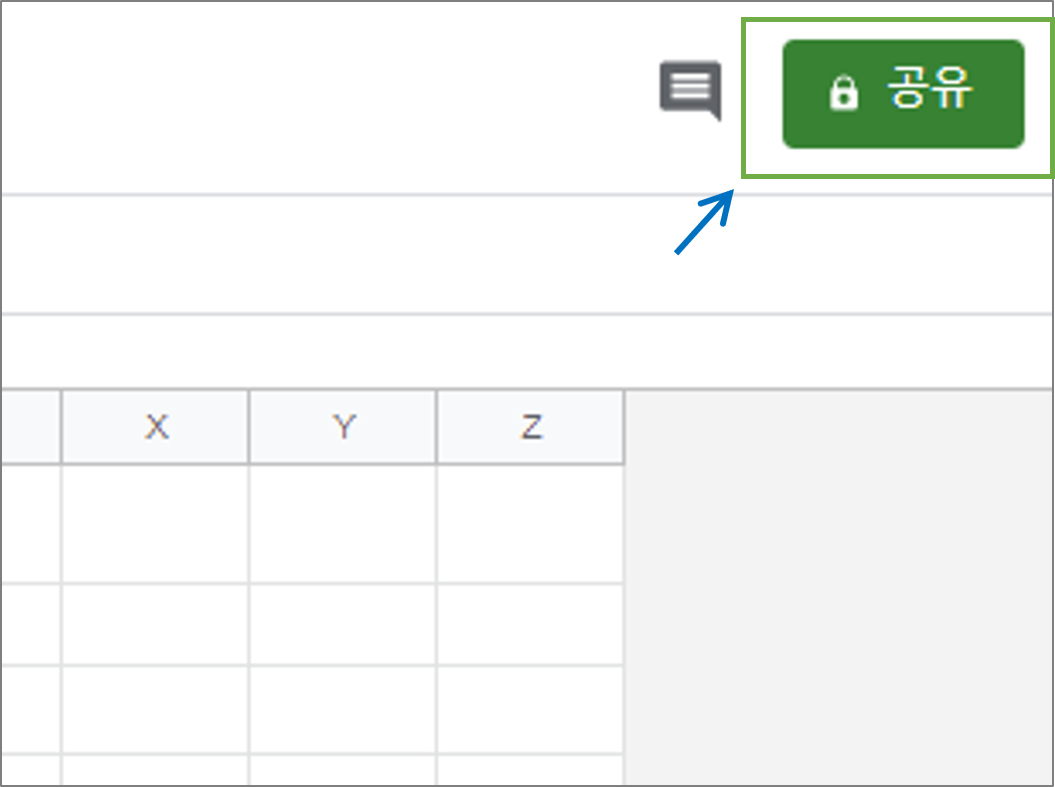
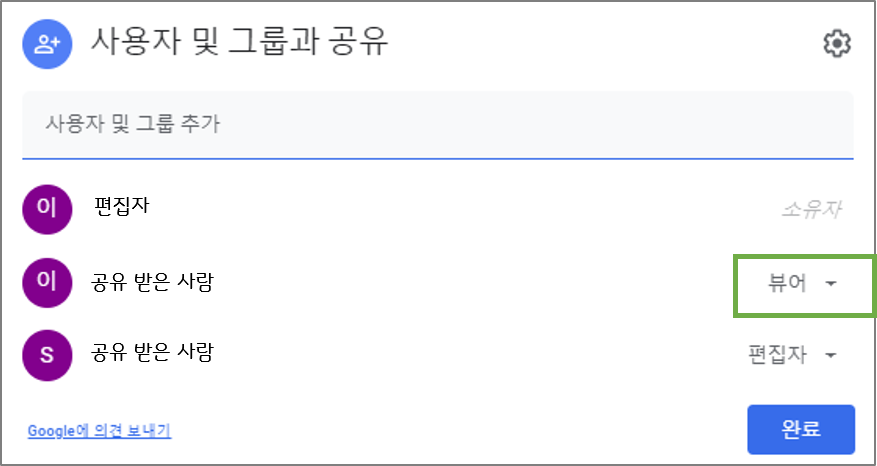
'Google Docs > 스프레드시트' 카테고리의 다른 글
| [구글 스프레드시트] #16 변경 내용 추적, 수정 한 사람 찾기 , 원본 내용으로 되돌리기 , 특정 시점으로 되돌리기 (0) | 2020.11.30 |
|---|---|
| [구글 스프레드시트] #15 공동 작업 화면과 인쇄,다운로드,복사 할 수 없도록 공유하는 법 (0) | 2020.11.29 |
| [구글 스프레드시트] #13 시트 , 행 , 열 (0) | 2020.11.27 |
| [구글 스프레드시트] #12 서식 복사하기 ( 색 , 테두리 , 표시형식 ) (0) | 2020.11.26 |
| [구글 스프레드시트] #11 병합과 가로 병합 (엑셀 : 전체 병합) (0) | 2020.11.25 |





댓글