아래의 예제 파일은 공공데이터로써
[부산광역시소방재난본부 - 119활동정보]다운로드한
3일간의 출동 기록을 실습에 용이하게 수정한 파일입니다.
자료 사용 및 활용 문의에 대한 친절한 답변과 더불어
약 10월쯤, 소방안전 빅데이터 플랫폼이 구축될 예정이라는 안내를 받았습니다.
앞으로, 소방정보와 관련된 유의미한 데이터를 좀 더 쉽게 활용할 수 있게 될 것 같네요 ^^
값이 변경되는 지점마다 빈 행(줄) 추가하기
아래의 예제파일을 다운로드하여 실습하세요.
일반적인 데이터베이스가 가지는 형태는 아니지만,
가끔 데이터베이스의 중간에 특정 규칙마다 빈 행을 삽입하거나
제목행을 반복하는 방법에 대한 질문을 받을 때가 있습니다.
예제파일을 활용하여 아래의 실습 예시를 해결 해보도록하겠습니다.
| 실습 ) 시각적 분리를 위해 관할서가 달라지는 지점 마다 빈 행 삽입 |
부분합 활용하기
- 사용 단축키
- 화면에 보이는 셀 만 선택 : ALT + ; (세미콜론)
- 부분합을 시작하기 전
- 반드시 1개 이상의 기준으로 정렬이 되어있어야 합니다.
- 예제파일은 관할서 기준으로 정렬되어있습니다.
- 빈 행을 추가 할 기준에 따라 정렬 기준을 정하면 됩니다.
1. [부분합_빈행추가] 시트의 데이터가 작성 된 임의 셀 클릭
2. [데이터] → [부분합]
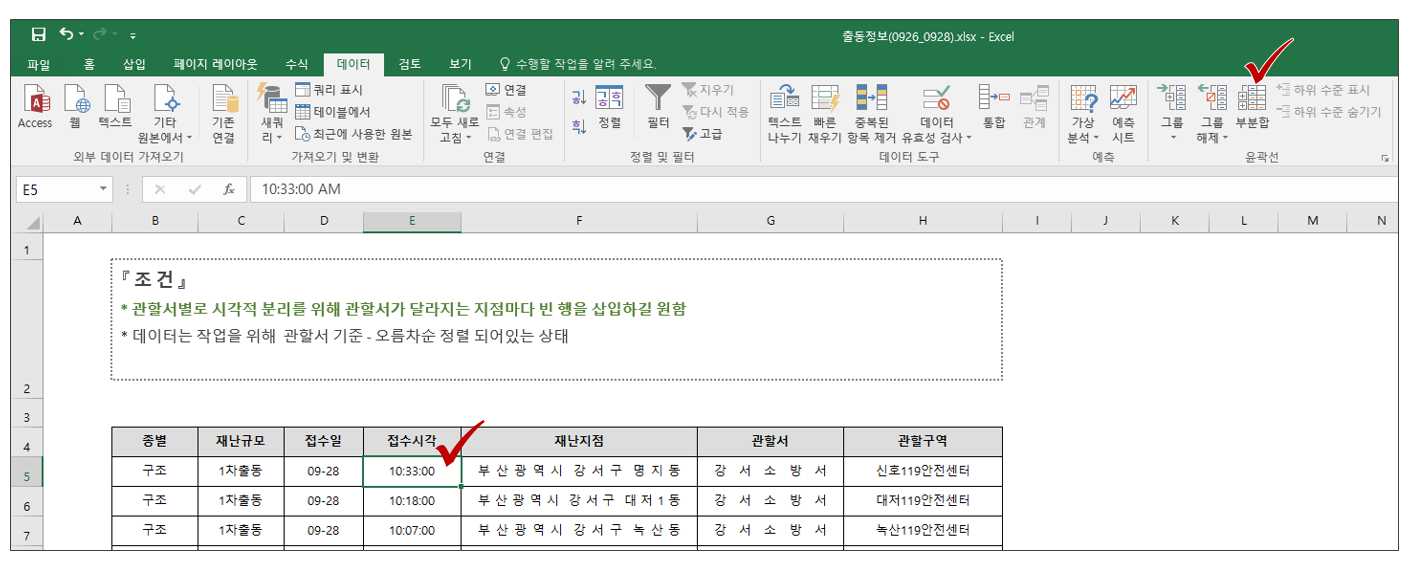
3. 그룹화 할 항목 [관할서] → 확인
- 값이 달라지는 지점에 행을 삽입하기 위한 변칙적인 방법입니다.
그러므로 함수 , 항목 등 기타 옵션은 따로 수정 할 필요가 없습니다. - 만약 , 두 줄을 삽입하고 싶다면 다시 부분합을 설정 하되 , 아래의 새로운 값으로 대치를 해제 한 뒤 확인

4. 이름상자 아래 윤곽기호 [2] 클릭
- 윤곽 기호 [1] : 전체 요약
- 윤곽 기호 [2] : 그룹별 요약
- 윤곽 기호 [3] : 모두 보기
- 부분합을 한번 더 추가하여 함수가 늘어나면 윤곽 기호도 하나씩 늘어나게 됩니다.
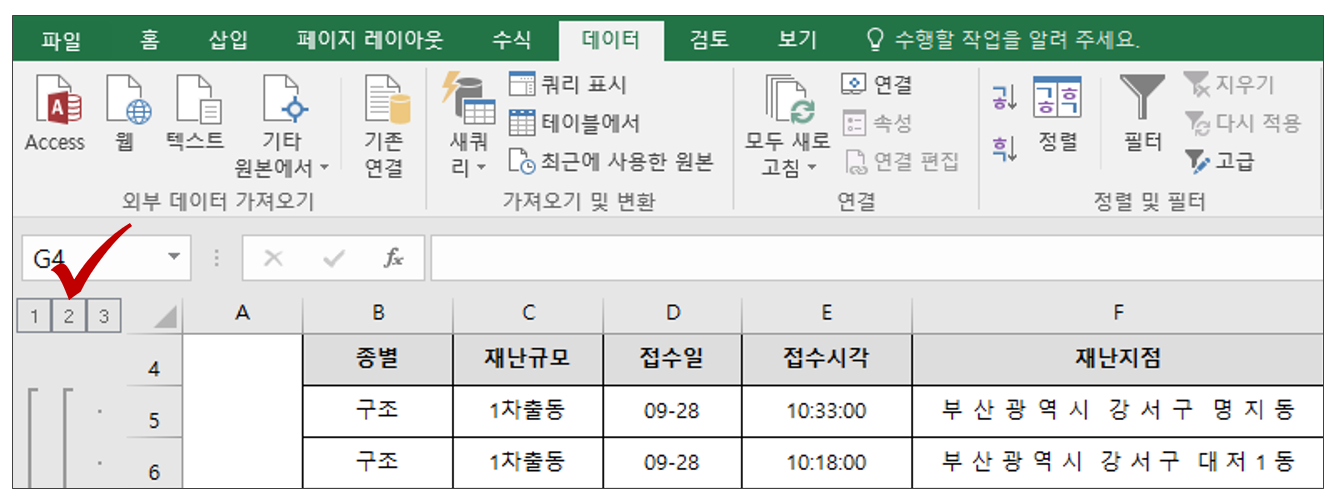
5. 그룹별 요약행 영역만 범위 지정합니다. 예제 파일 범위 → B70:H1489
6. ALT + ; (세미콜론) : 화면에 보이는 셀만 선택
- 아래의 그림은 행 머리글만 강조 표시 하였지만 직접 범위 지정 후 ALT + ; 을 사용해보세요. 범위 지정한 셀이 이어지지않고 분할 된 느낌이 들게 됩니다.
- 화면에 보이는 셀만 선택을 하지 않고 데이터를 복사하거나 삭제 하게 되면 사이에 숨겨진 값 모두 복사, 삭제 되게 됩니다.
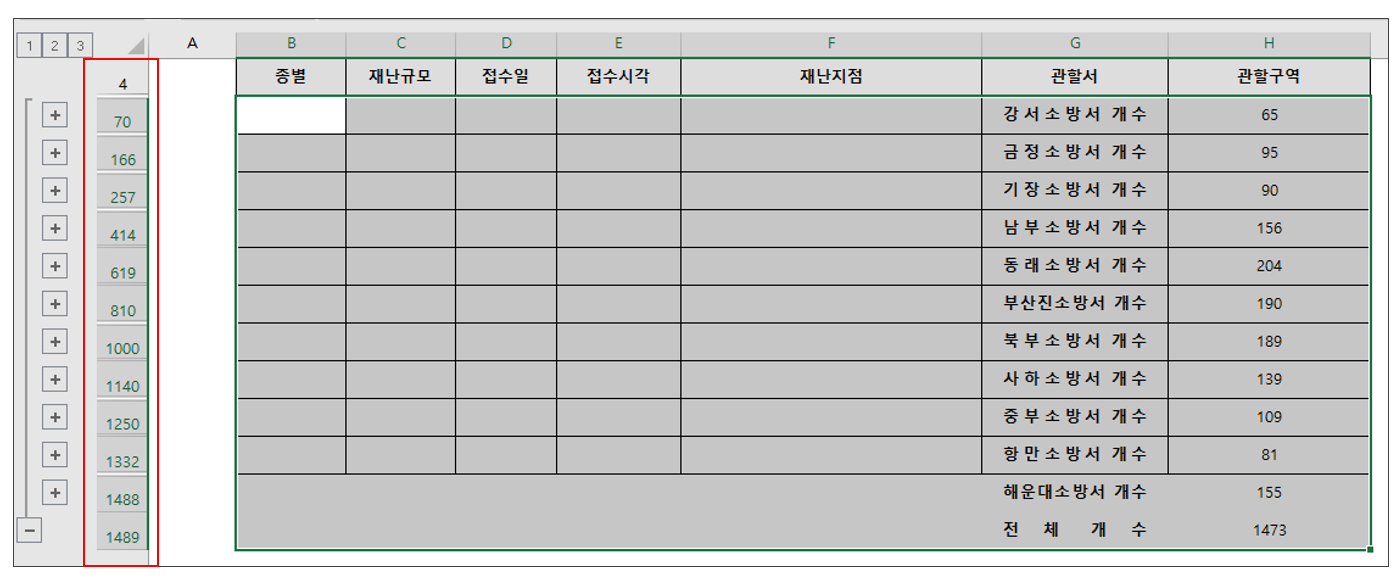
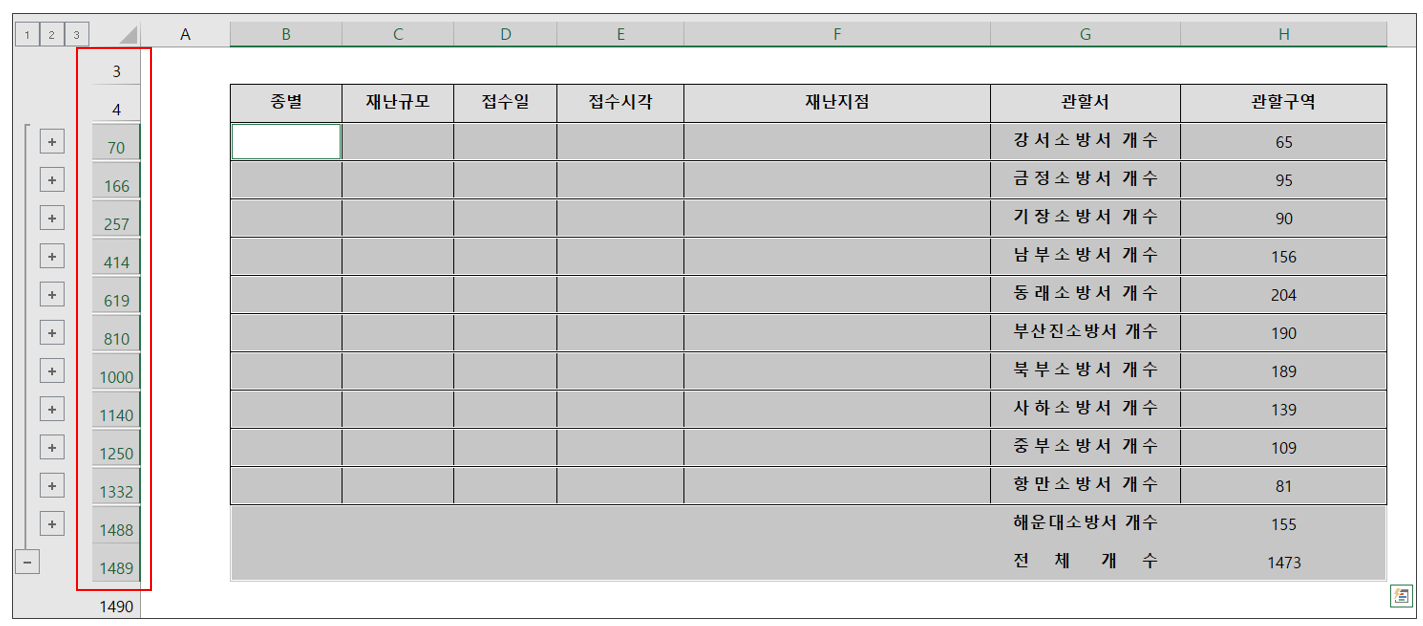
7. 값 , 테두리 모두 삭제 해야하므로 [홈] → [지우기] 목록버튼 → 모두 지우기
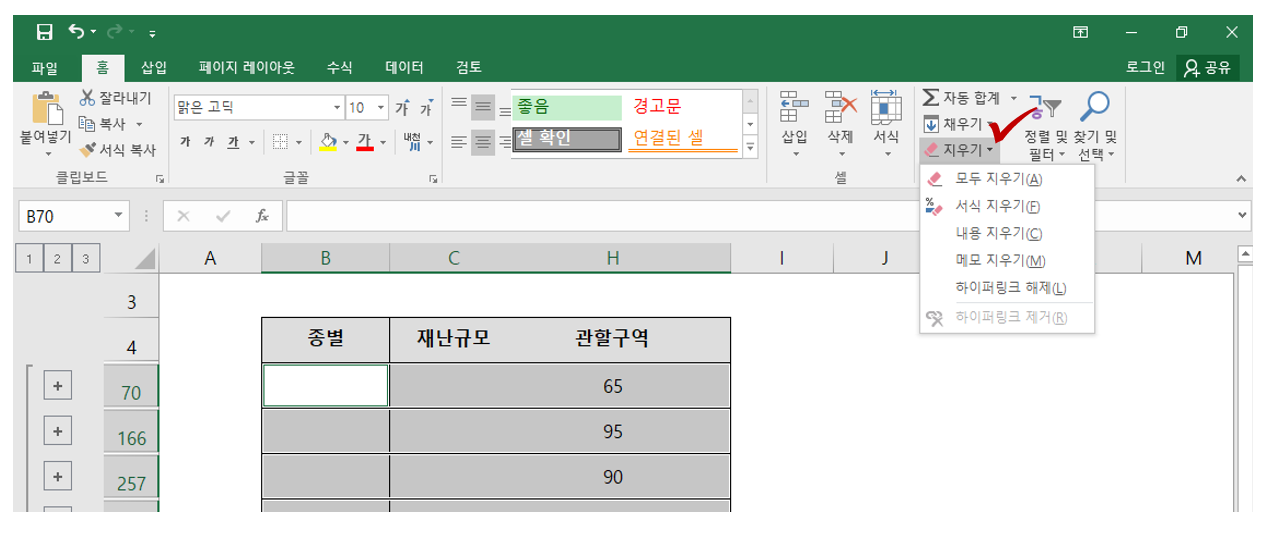
8. 임의 셀 클릭 → [데이터] → [그룹해제] → 윤곽지우기 클릭
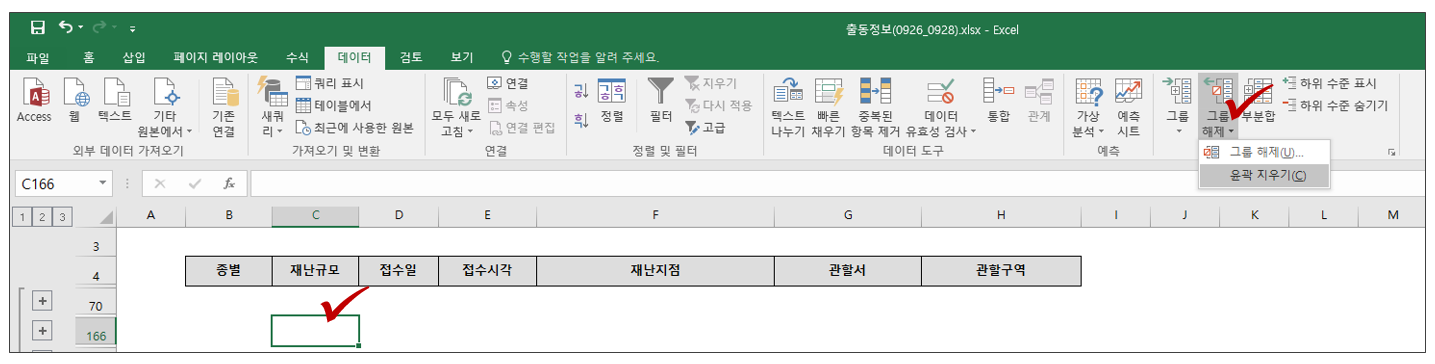
값이 달라지는 영역마다 빈 행이 추가 되었습니다.
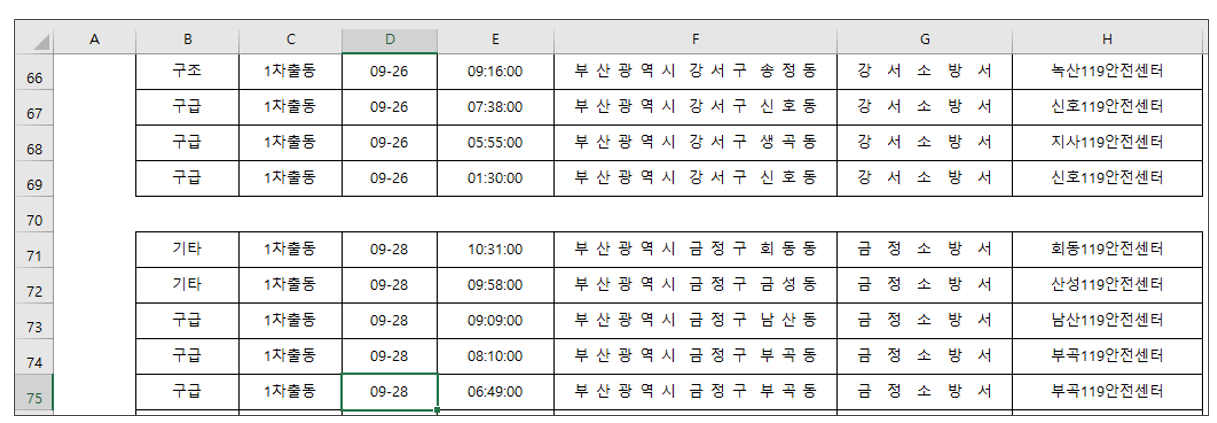
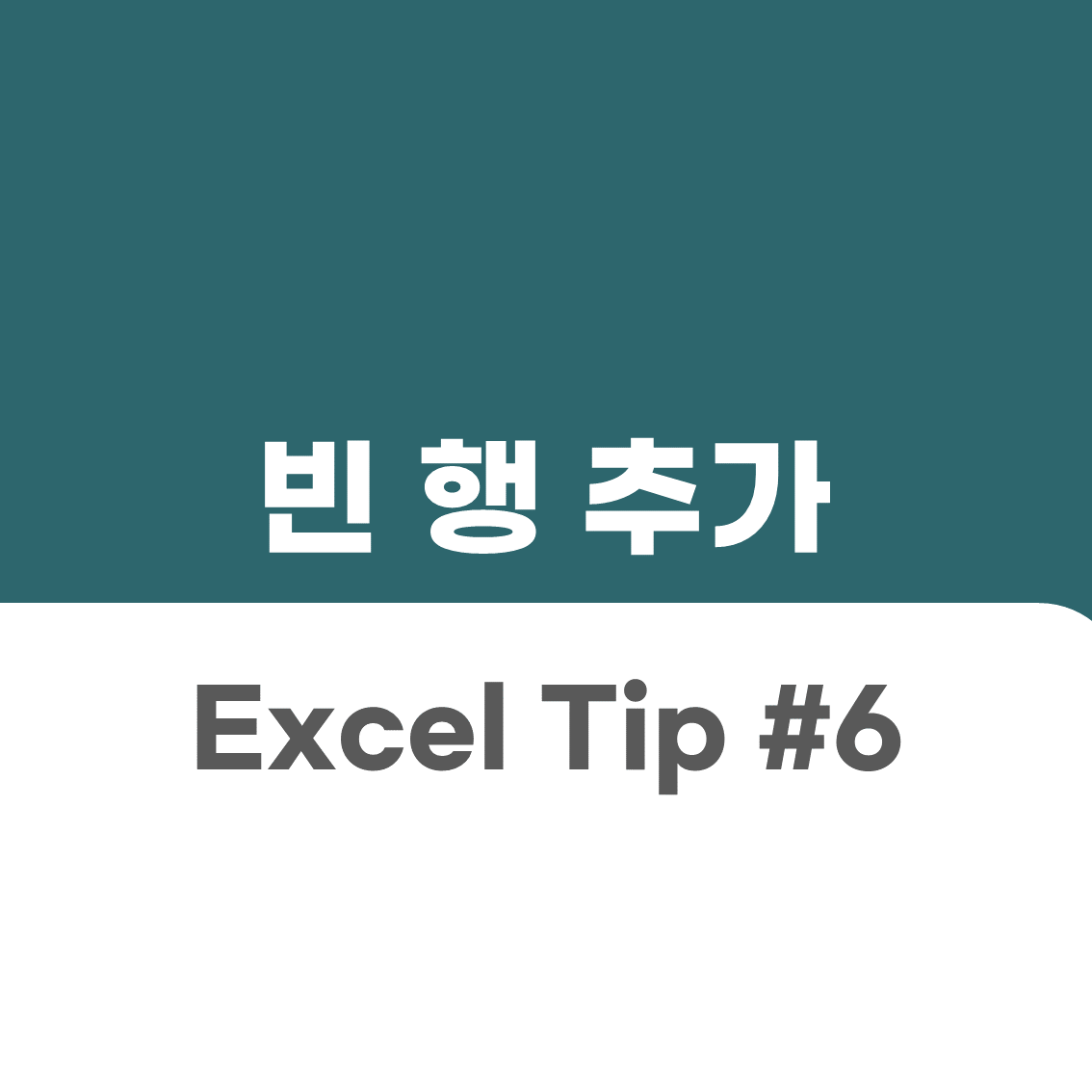
'MS Office > Excel Tip' 카테고리의 다른 글
| [엑셀Tip] 반복되는 빈 행(줄) 일괄 삭제하기 (0) | 2022.10.04 |
|---|---|
| [엑셀Tip] 값이 변경되는 지점마다 제목 행(줄) 추가하기 (1) | 2022.09.30 |
| [엑셀Tip] 데이터 범위 지정 쉽게 하기 : 방대한 데이터 , 연속 데이터 , 비연속 데이터 (0) | 2022.09.27 |
| [엑셀Tip] 방대한데이터 마지막 데이터 위치 확인, 셀포인터 이동 (2) | 2022.09.27 |
| [엑셀Tip] 빈 셀 채우기 ( 위 쪽 셀 값 가져오기 ) (0) | 2022.09.27 |





댓글