이전 포스팅에 연결된 내용입니다.
2022.09.29 - [MS Office/Excel Tip] - [엑셀Tip] 값이 변경 될 때 빈 행(칸) 추가
[엑셀Tip] 값이 변경되는 지점마다 빈 행(줄) 추가하기
아래의 예제 파일은 공공데이터로써 [부산광역시소방재난본부 - 119활동정보]다운로드한 3일간의 출동 기록을 실습에 용이하게 수정한 파일입니다. 자료 사용 및 활용 문의에 대한 친절한 답
san51k.tistory.com
값이 변경되는 지점마다 제목 행(줄) 추가하기
아래의 예제파일을 다운로드하여 실습하세요.
다운로드 후 상단의 편집사용 또는 컨텐츠허용이 팝업된다면 클릭하여 적용 후 실습하세요.
| 실습 ) 시각적 분리를 위해 관할서가 달라지는 지점마다 머리글(제목)행을 삽입 |
이번 포스팅은 [페이지 레이아웃] → [인쇄제목] → 반복할 행 과는 다른 기능입니다.
인쇄가 아닌 데이터에 직접적으로 제목행을 표현하고 싶은 경우
우선, 기준점이 될 빈 행을 삽입 → 필터 → 복사, 붙여넣기 순서로 진행하면 됩니다.
필터 활용하기
- 사용 단축키
- 셀 포인터 위치에서부터 시트에 입력된 마지막 데이터까지 범위 지정 : CTRL + SHIFT + END
- 범위 추가 / 제외 : SHIFT + 방향키
1. 데이터가 입력 된 첫 셀 선택
2. CTRL + SHIFT + END
- 1487행까지 범위 지정이 되었습니다.
- 만약 , 예제파일이 아닌 다른 통합문서에서 단축키 사용 시 필요없는 영역까지 적용되는 경우 ( 반복적인 편집 등의 이유로 ) 에는 SHIFT + ↑ 를 이용하여 범위에서 제외시키면 됩니다.
- 이름상자를 이용하는 방법도 있습니다. 하지만 , 마지막 데이터의 위치를 정확히 알고 있어야 사용할 수 있기때문에 지금과 같은 데이터는 단축키 활용을 추천합니다.
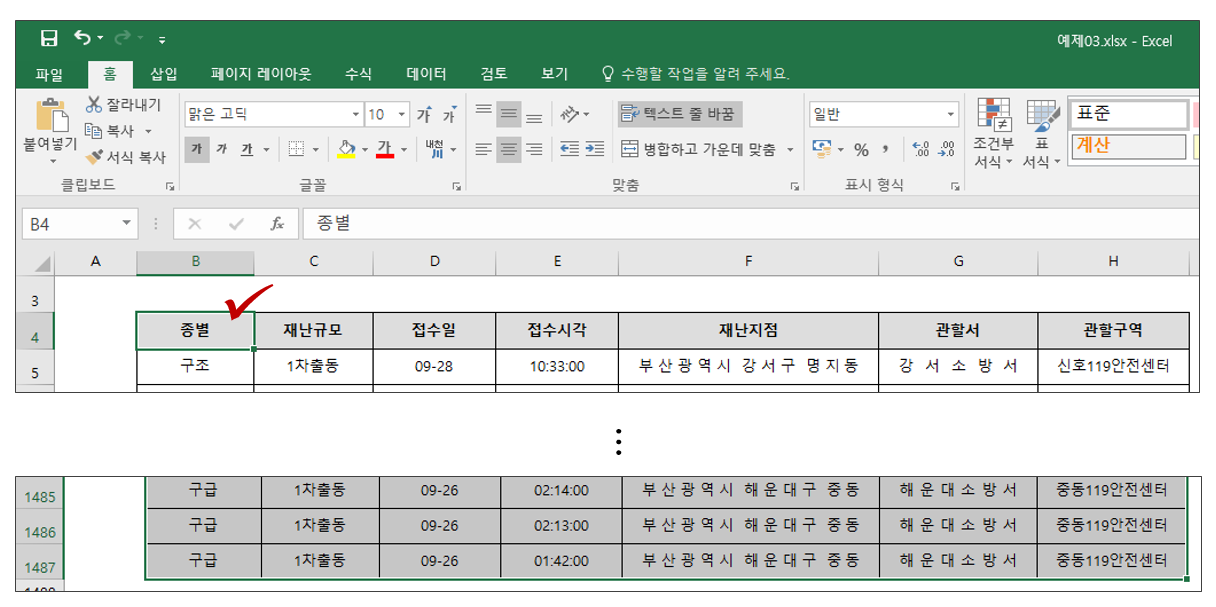
3. [데이터] → [필터]
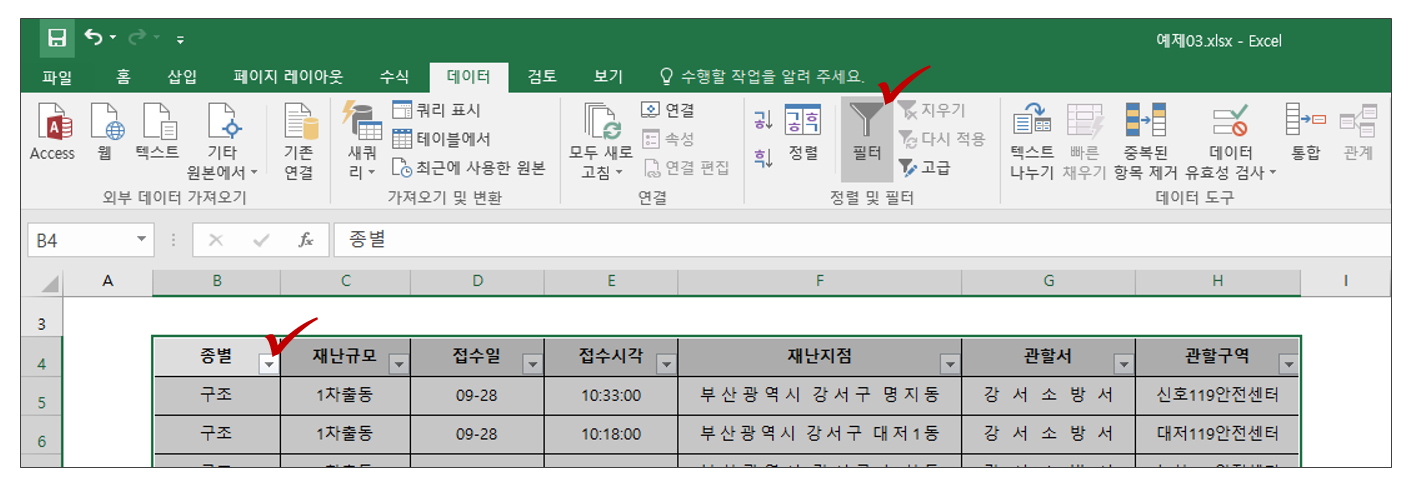
4. [B3:H4] 범위지정 → CTRL + C
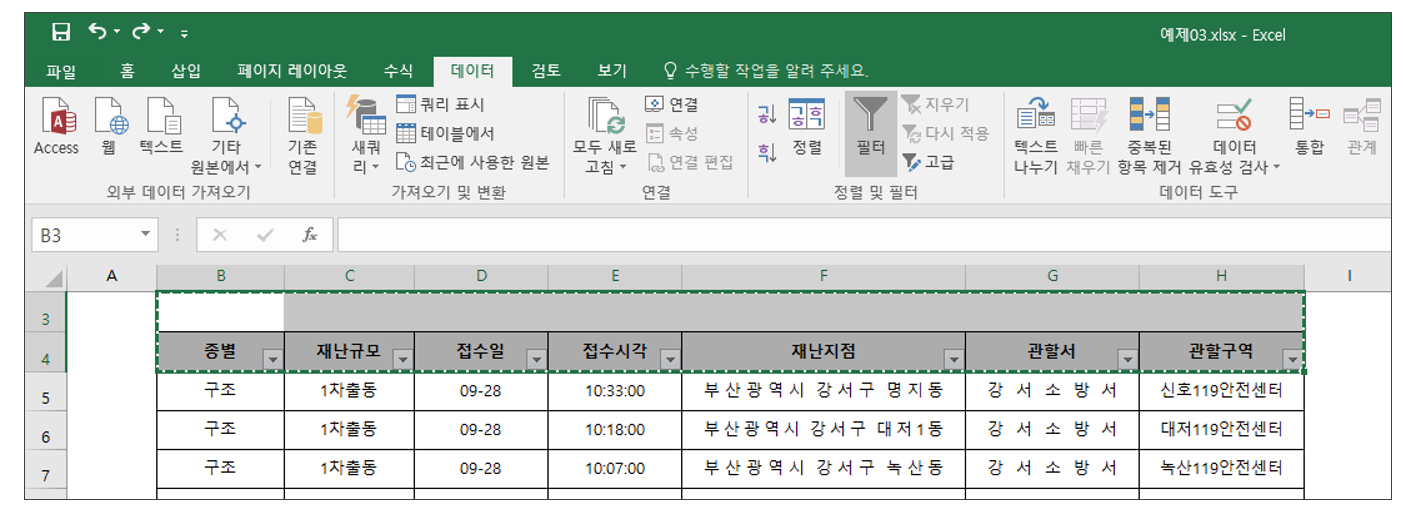
5. [필터]단추 → 모두 선택 체크 해제 → 필드 값 없음 → 확인

6. 제목을 붙여넣을 영역 범위 지정 → ALT + ; (화면에 보이는 셀만)
7. ENTER ( 또는 CTRL + V )
- 붙여넣기 후 데이터가 보이지 않는 이유 : 복사한 데이터의 구성은 빈 행과 제목입니다. 필터가 되어있는 상태라 빈 행이 우선적으로 보여질 뿐입니다.

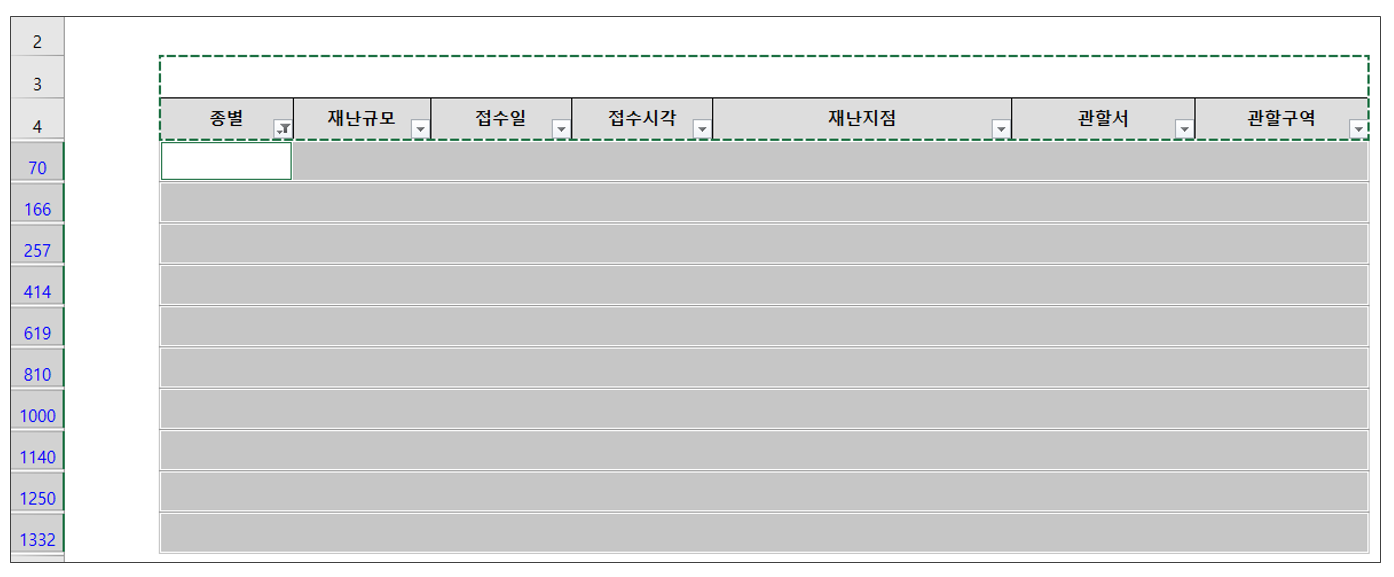
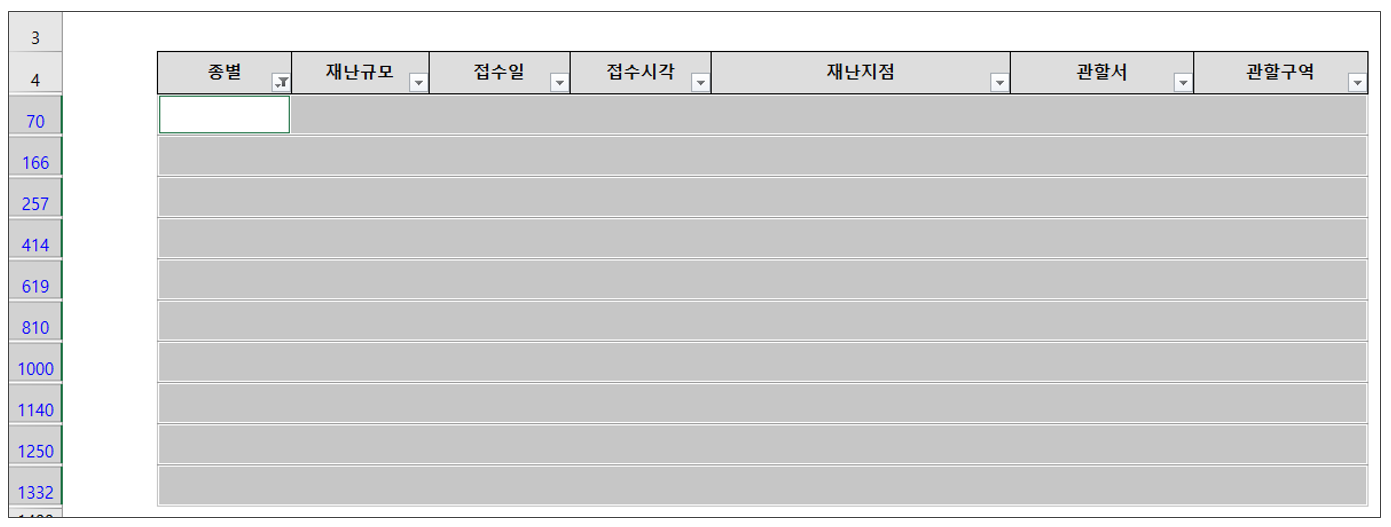
8. [데이터] - [필터] 를 다시 클릭하여 해제합니다.
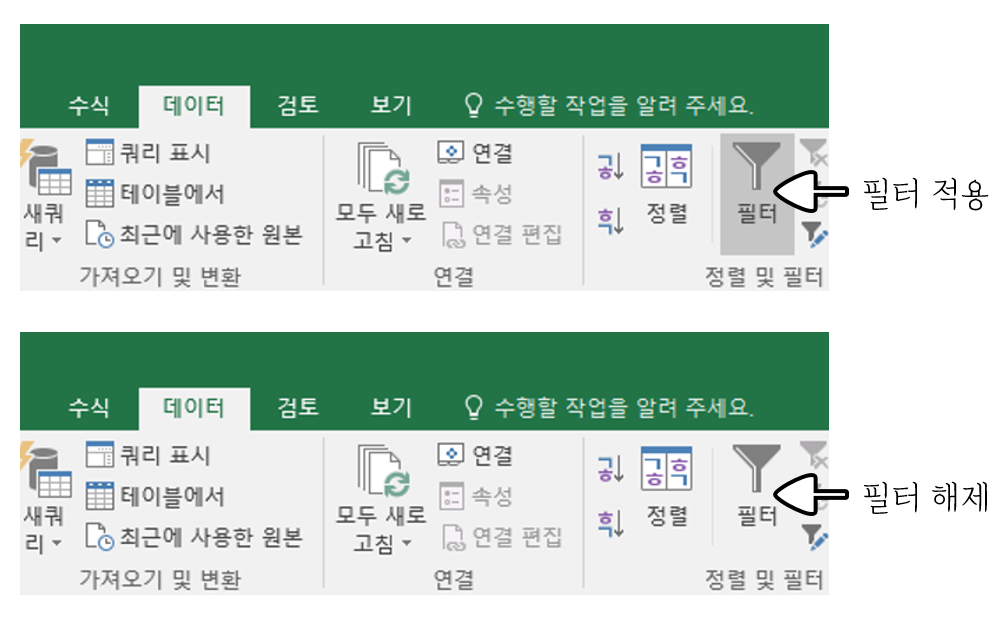
값이 바뀌는 위치마다 제목이 추가 되었습니다.

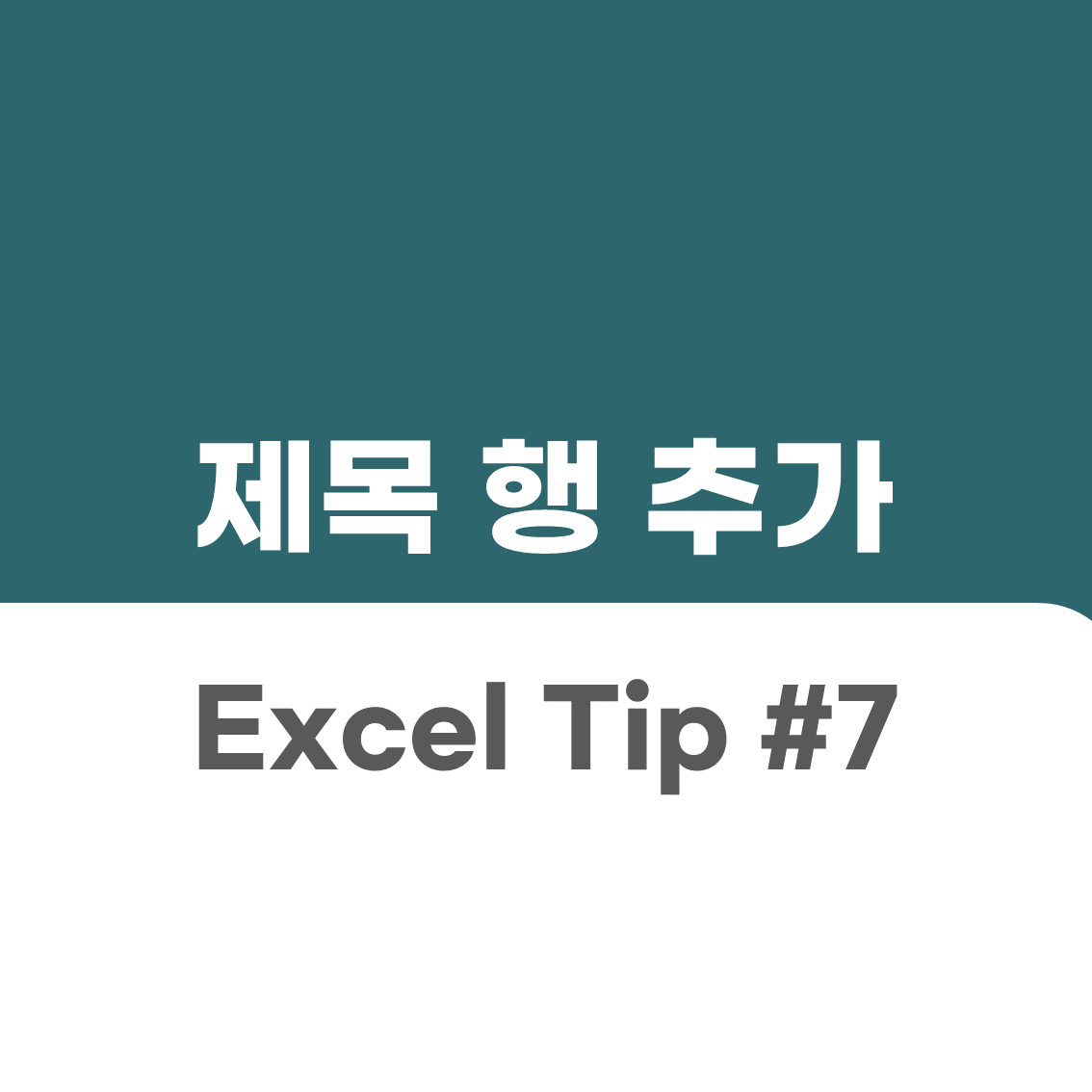
'MS Office > Excel Tip' 카테고리의 다른 글
| [엑셀Tip] countif 함수 없이 중복 값 찾기 (0) | 2022.10.24 |
|---|---|
| [엑셀Tip] 반복되는 빈 행(줄) 일괄 삭제하기 (0) | 2022.10.04 |
| [엑셀Tip] 값이 변경되는 지점마다 빈 행(줄) 추가하기 (0) | 2022.09.29 |
| [엑셀Tip] 데이터 범위 지정 쉽게 하기 : 방대한 데이터 , 연속 데이터 , 비연속 데이터 (0) | 2022.09.27 |
| [엑셀Tip] 방대한데이터 마지막 데이터 위치 확인, 셀포인터 이동 (2) | 2022.09.27 |





댓글