MS엑셀과 구글 스프레드시트는 수식면에서는 유사한 화경을 가지고 있습니다. 기존 엑셀을 사용하던 분이라면 몇번 동작만으로 사용법을 익힐 수 있을 정도로 유사합니다. 큰 차이점은 함수마법사가 작동하지 않고 , 말풍선 도움말로 마법사를 대신하고 있습니다.. 업데이트 된 함수를 만났을때 톡톡한 도우미 역할을 하던 마법사..
수식의 기본이 되는 연산자부터 살펴보겠습니다.
| 연산자 |

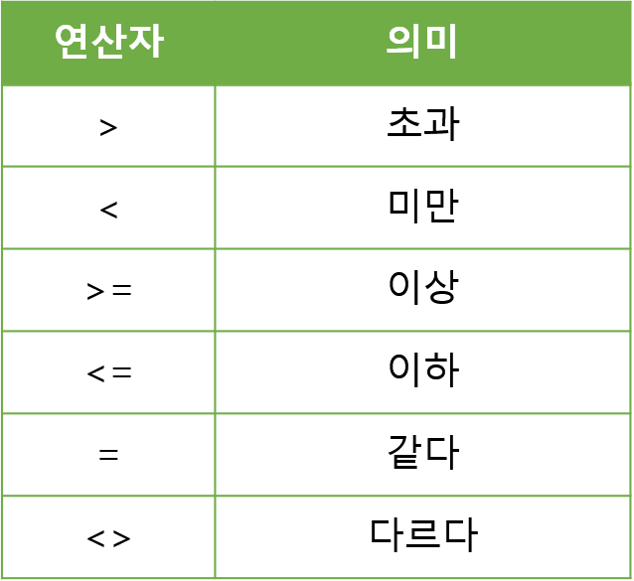
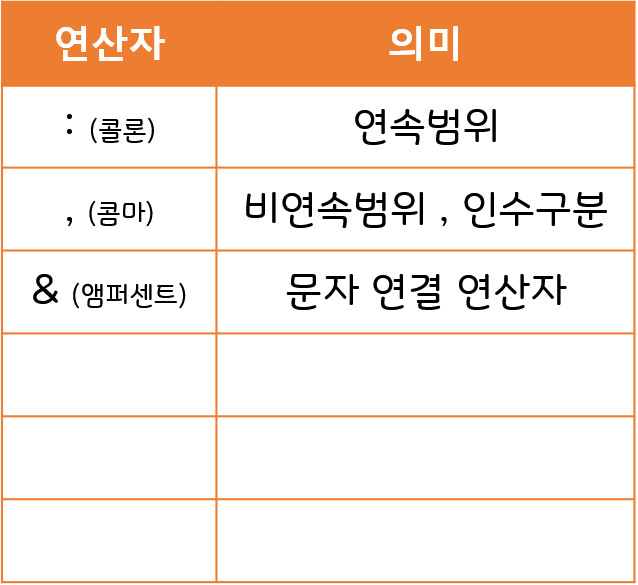
| 간단한 계산식을 작성해보겠습니다. |
1. B5셀에 셀포인터를 둡니다.
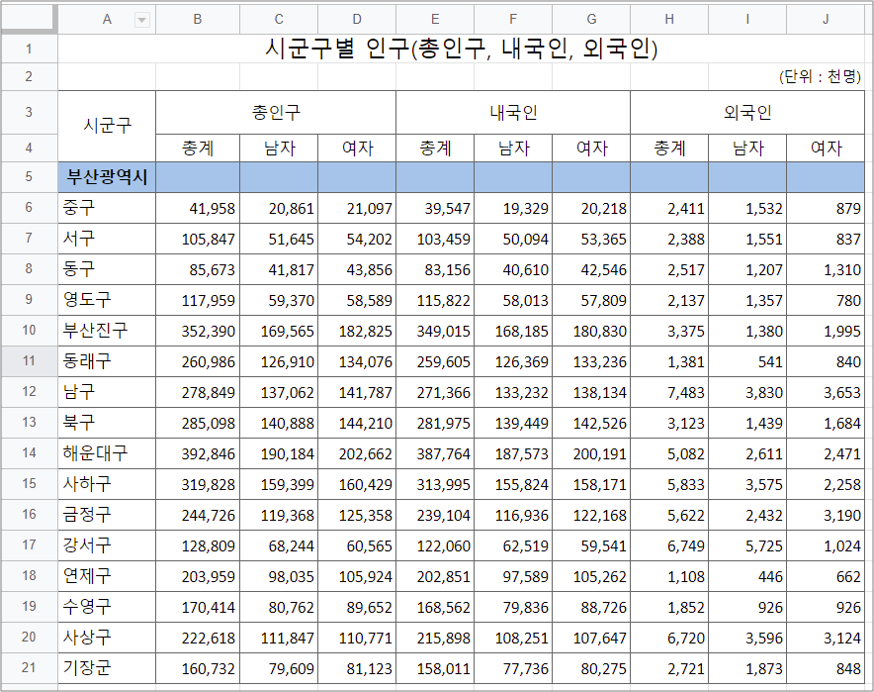
2. 합계를 구하기 위해 " = " 를 입력하고 계산 될 값이 있는 셀을 클릭합니다. " + " 기호 입력 후 다음값을 클릭합니다.
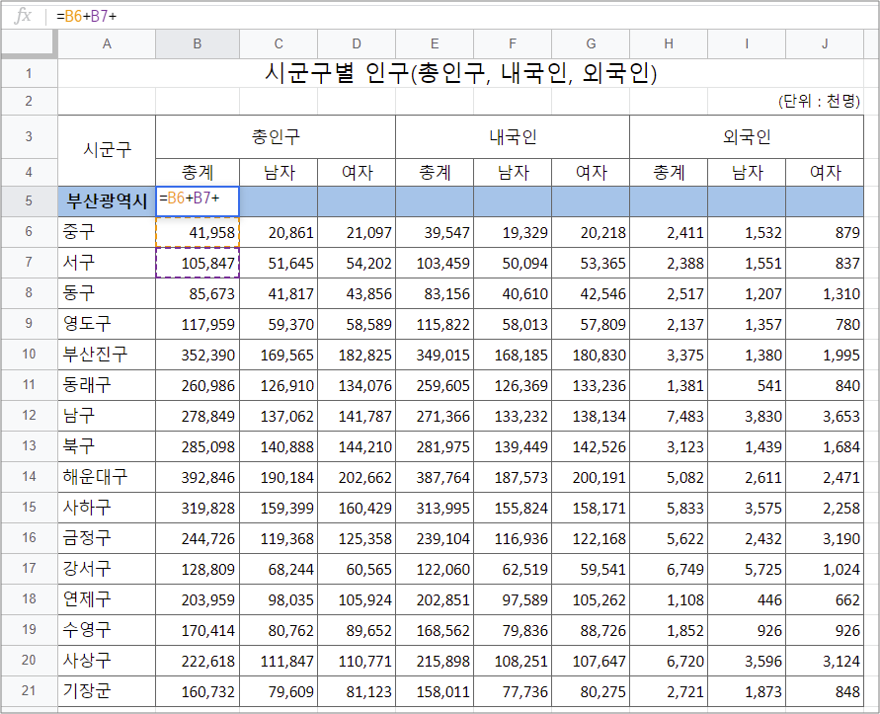
3. 계산에 쓰일 모든 값을 클릭 하여 수식에 입력 한 뒤 ENTER
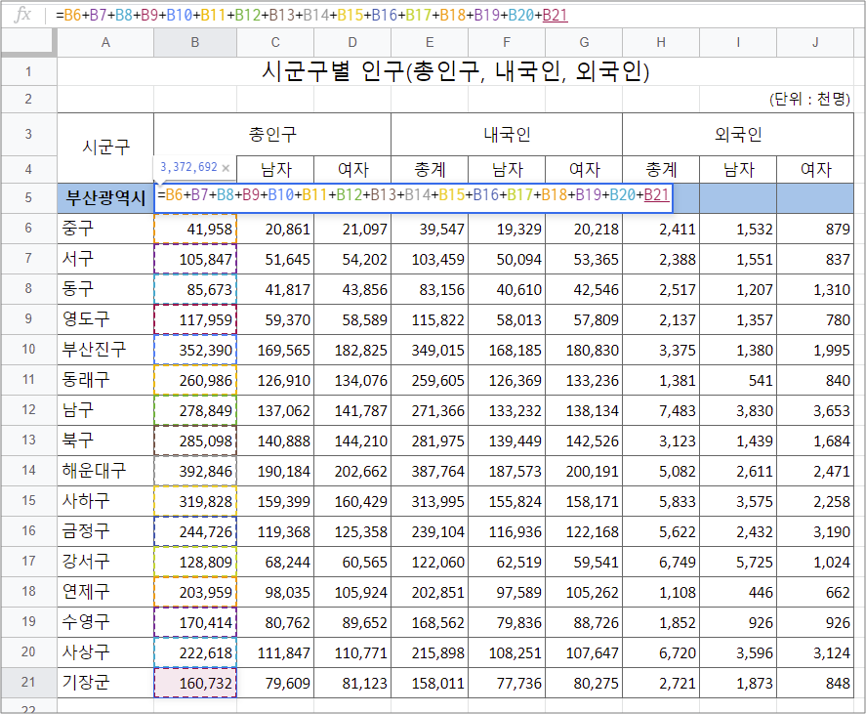
수식에 사용되는 인수가 몇개 없다면 각 인수를 +연산자로 연결하여 계산 할 수도 있겠지만 , 지금처럼 많은 인수를 계산식에 사용할 때는 +연산자로 연결하는건 상당히 비효율적입니다. 이런 비효율적인 과정을 빠르게 처리할 수 있도록 미리 만들어진 도구가 "함수"입니다.
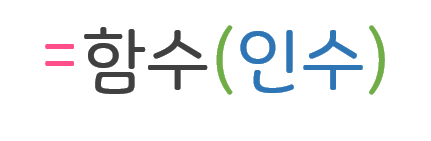
* 모든 함수(수식)는 “ = (등호) ”로 시작합니다.
* 함수의 종류에 따라 인수가 없을 수도있고, 수십 개일 수도 있습니다.
* 사용하는 함수가 여러개의 인수를 가진 경우 각 인수는 “ , ”(쉼표)로 구분합니다.
| 기본 함수 SUM을 이용하여 계산식을 작성해보겠습니다. |
1. 결과값이 나올 위치에 셀포인터를 둔 뒤 =SUM을 입력하면 말풍선 도움말이 활성화 됩니다. 사용할 함수명을 클릭하거나 " ( " 괄호를 입력하여 함수를 시작합니다.
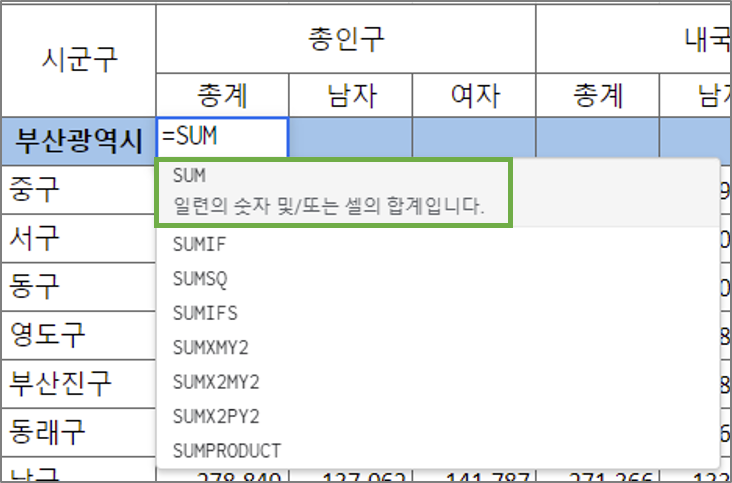
2. 괄호가 열리고 나면 말풍선 도움말에서는 활성화된 함수에 대한 사용법이 안내됩니다. 말풍선 도움말을 닫습니다.
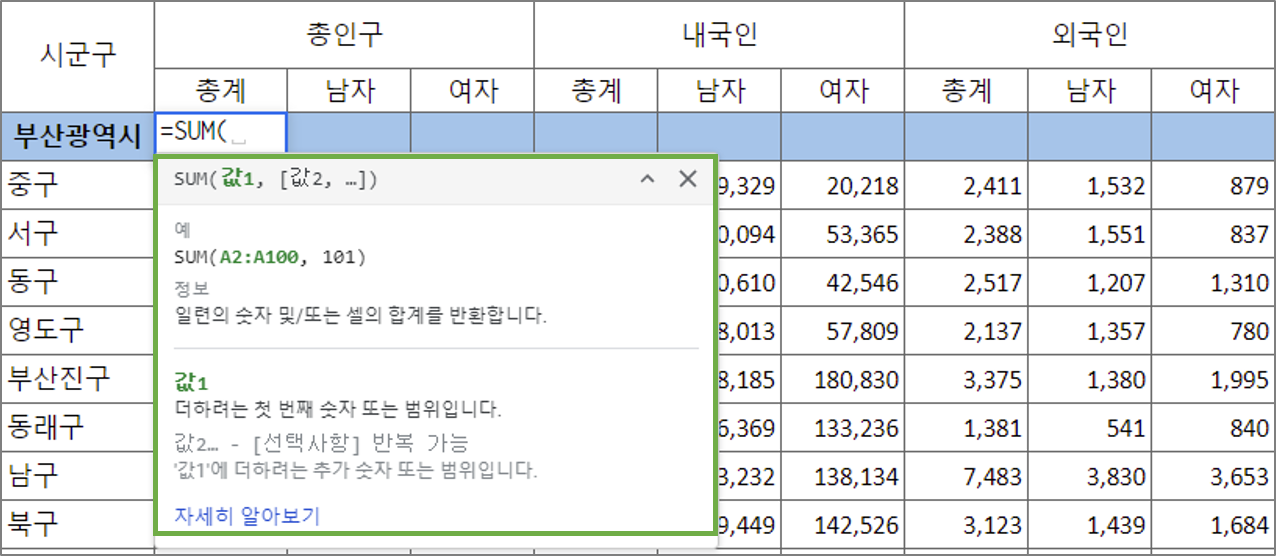
3. 합계를 구할 범위를 드래그 한 뒤 괄호를 닫아줍니다. 결과값을 확인 할 수 있습니다.
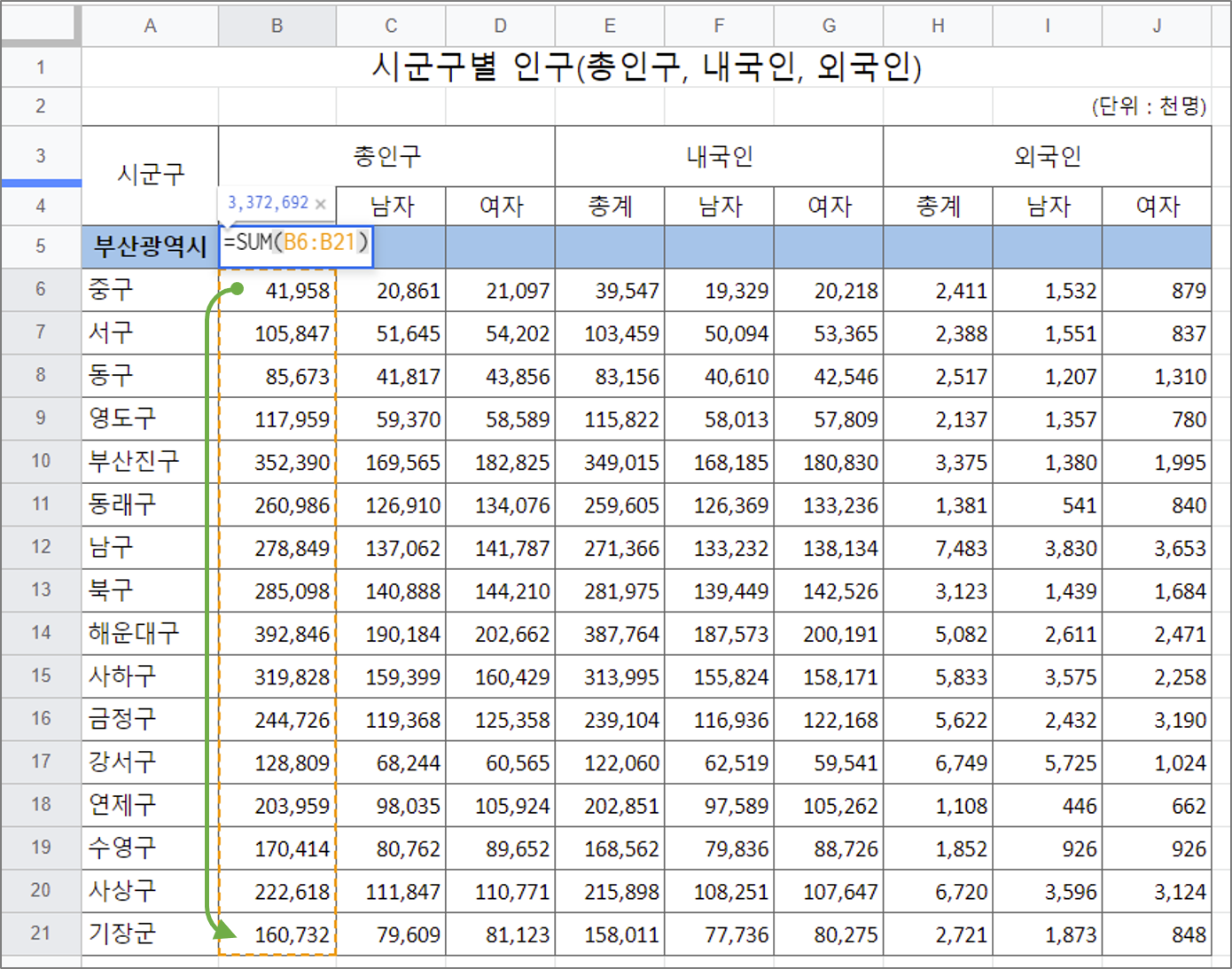
4. 채우기핸들을 끌어 나머지 빈 셀에도 값을 채워줍니다.
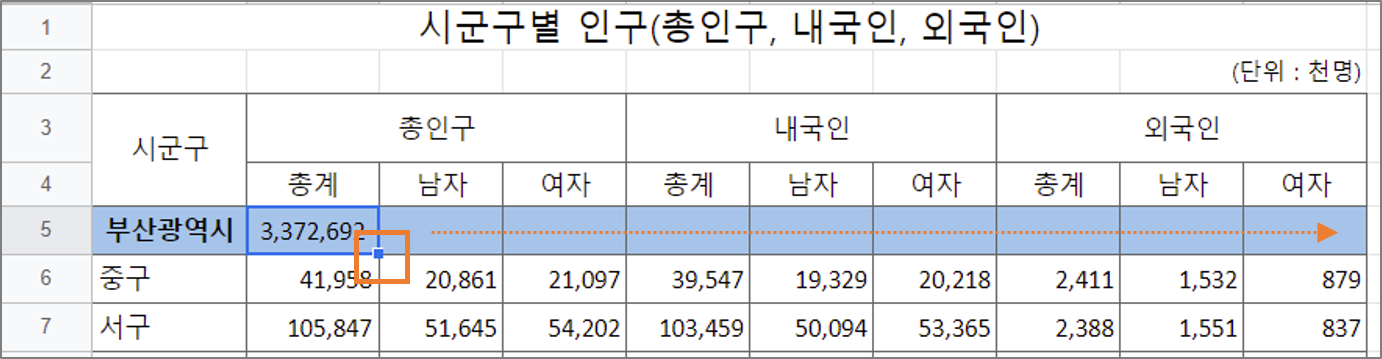
| 기본함수 사용법 ( 엑셀 동일 ) : SUM , AVERAGE , COUNT , MAX , MIN |
1. 등호 ( = ) 입력
2. 사용할 함수명 입력 후 괄호 열기
3. 원하는 인수 클릭 또는 드래그
4. 괄호 닫고 ENTER
| 채우기 핸들과 참조 |
* 함수 계산식에 사용되는 모든값들을 [인수] 라고 부릅니다.
* 값을 직접 입력하는것이 아니라 이미 입력되어있는 셀을 클릭하여 수식에 사용하는것을 [셀 참조]라합니다.
결과값이 나온 셀을 클릭해 보면 , 화면에 출력 된 값은 연산결과이지만 수식입력줄에서는 사용자가 입력한 수식으로 보여집니다.
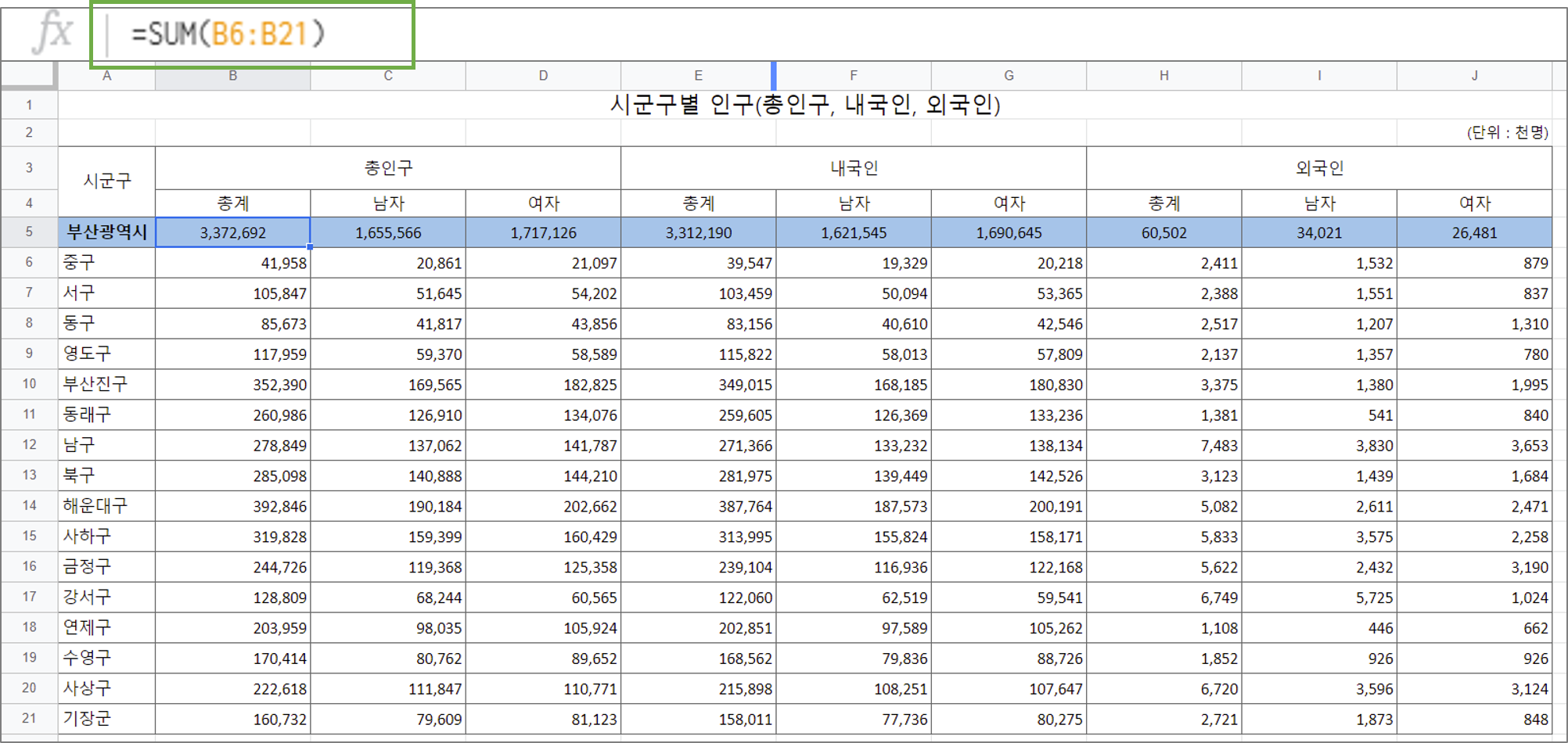
채우기핸들의 기본 동작은 "복사"입니다.
수식 작성 완료 후 결과가 나올 나머지 셀을 채우기 핸들 하면 , 사용자가 작성한 " 함수 "와 " 인수(직접 입력한 값만) "가 복사 됩니다.
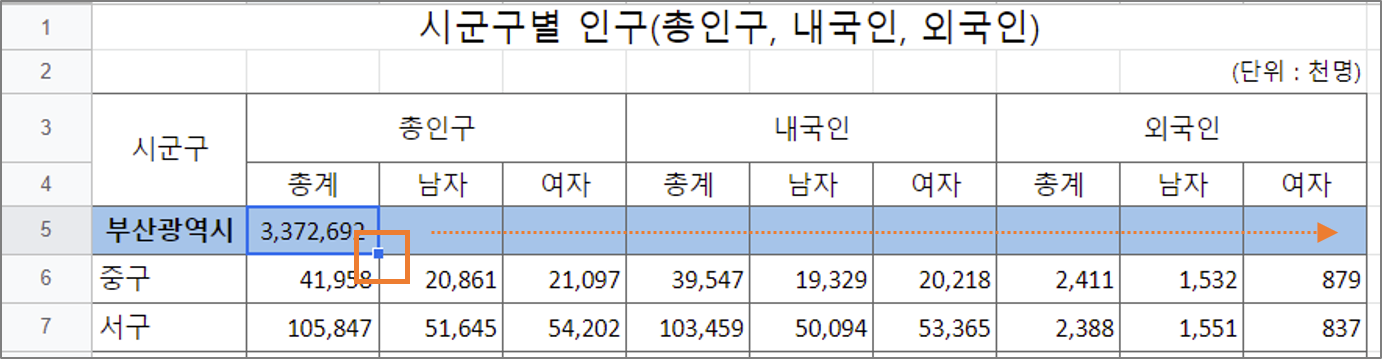
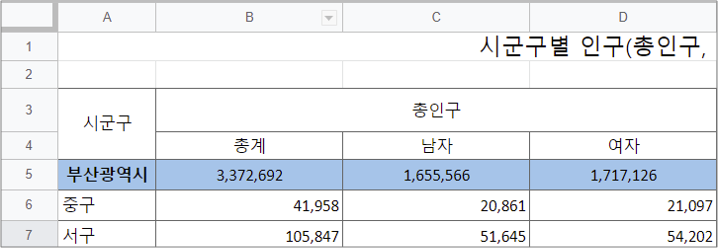
" =SUM(인수) " 의 형태를 복사한 수식 결과는 아래와 같습니다.
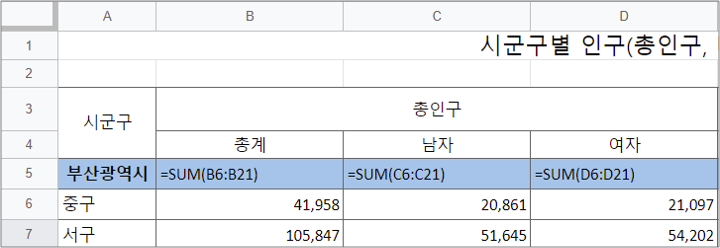
채우기 핸들의 기본값이 복사이니 , 인수가 복사 되었다면 최초 드래그한 "B6:B21"영역이 복사되어야 하는게 맞지만 , 두번째 셀부터는 " C " , " D " 로 열참조가 변경되고 있습니다.
함수에 셀참조로 입력 된 인수들은 추가 설정을 하지 않으면 오른쪽이나 왼쪽으로 드래그를 했다면 열이 변하게 되고 , 아래나 위로 드래그 했다면 행이 변하게 됩니다. 복사가 되는 인수는 사용자가 직접 입력한 값만 복사 됩니다.
채우기 핸들 방향에 따라 인수가 변동되지 않길 원한다면 셀 참조 방식을 변경해야합니다.
셀 참조 방식은 상대참조 , 혼합참조 , 직접참조가 있으며 참조를 전환하는 키는 [ F4 ] 입니다.
다음 포스팅에서는 참조를 이용하여 계산하는 방식에 대해 알아보겠습니다.
'Google Docs > 스프레드시트' 카테고리의 다른 글
| [구글 스프레드시트] #19 셀 참조 - 혼합참조 ( 엑셀 공통 ) (0) | 2020.12.03 |
|---|---|
| [구글 스프레드시트] #18 셀 참조 - 상대 참조 , 절대 참조 ( 엑셀 공통 ) (0) | 2020.12.02 |
| [구글 스프레드시트] #16 변경 내용 추적, 수정 한 사람 찾기 , 원본 내용으로 되돌리기 , 특정 시점으로 되돌리기 (0) | 2020.11.30 |
| [구글 스프레드시트] #15 공동 작업 화면과 인쇄,다운로드,복사 할 수 없도록 공유하는 법 (0) | 2020.11.29 |
| [구글 스프레드시트] #14 MS엑셀 자료 불러오기 , 공유 및 권한 수정 (0) | 2020.11.28 |





댓글