반응형
아래의 예제 파일을 다운로드하여 실습하세요.
예제 파일은 공공데이터 부산교통공사_부산도시철도 승강장 안전문 현황의
데이터 일부를 수정하여 업로드 하였습니다.
- 바꾸기 : CTRL + H
- 셀 서식
공백 제거 및 텍스트 나누기
- [예시] 시트의 [ C ]열에 좌, 우를 맞추기 위해 공백을 임의로 삽입해두었습니다.
- 다대포와 낫개에는 앞, 뒤에 불필요한 공백을 추가해두었습니다.
- 신장림역 앞에도 공백이 추가 되어있습니다. 앞 데이터와 차이점은 직접 삭제하기 위해 더블 클릭을 해보면 사라지는 공백입니다.
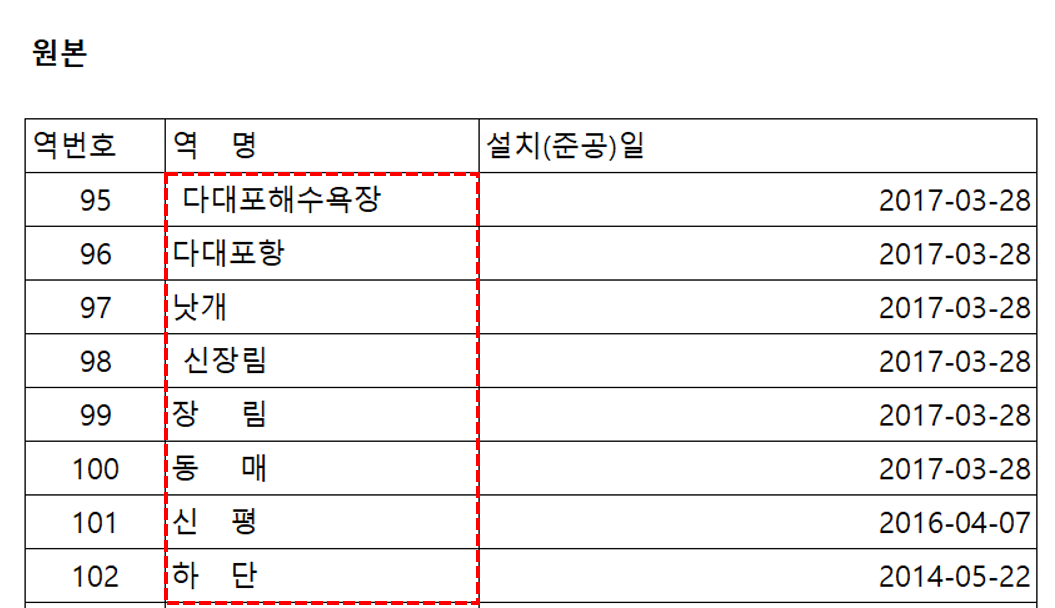
여러 명이 작성한 데이터를 취합하다 보면 개인의 규칙에 맞춰 작성하다 보니 이런 상황이 종종 발생합니다.
버릇처럼 한 칸을 띄우고 시작하는 경우, 단어 사이를 띄워 표시하는 경우, 서식을 지정하여 사용하는 경우 등등
추후 데이터 재가공을 위해 필요 없는 공백을 제거하는 방법에 대해 알아보도록 하겠습니다.
바꾸기
사이띄우기를 구성하는 공백은 [바꾸기] 기능으로 빠르게 수정 할 수 있습니다.
1. [C]열 머리글 클릭
- 2행 제외 바꾸기를 할 경우 : C3셀 클릭 → CTRL + SHIFT + ↓
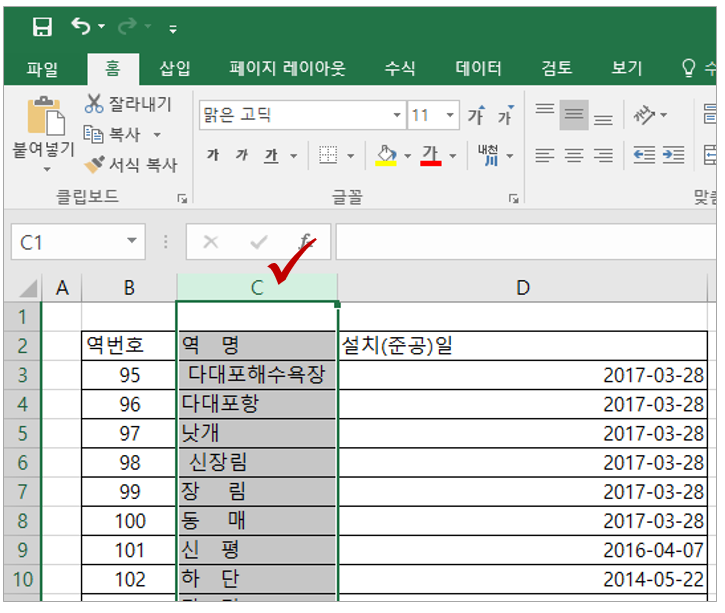
2. CTRL + H (바꾸기)
- [홈] → [편집]그룹 → [찾기 및 선택] → [바꾸기]
3. 찾을 내용 : 한 칸(스페이스바 한번) / 바꿀 내용 : 아무것도 입력하지 않음 → 모두 바꾸기
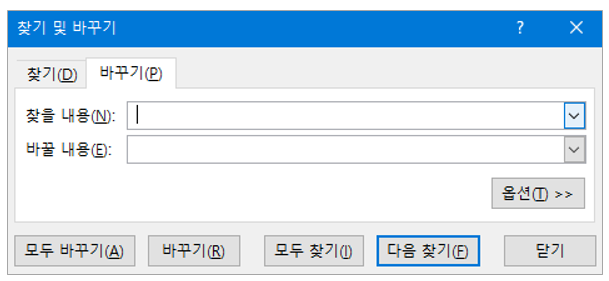
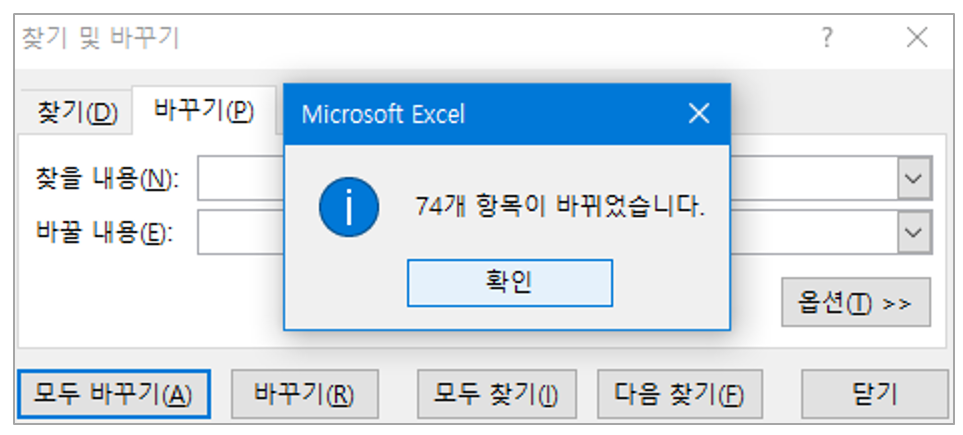
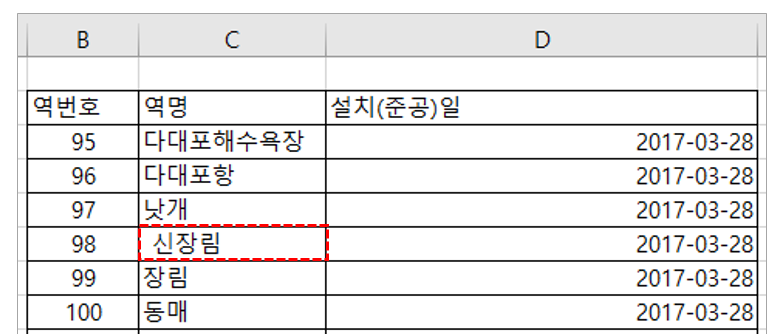
다른 데이터의 공백은 제거 된 것 같은 데 신장림이 문제입니다.
힌트는 더블클릭했을 때 공백이 사라졌던것.
더블클릭하면 사라지는 공백 - 셀서식으로 제거하기
1. [C6]셀 선택 → CTRL + 1 (셀서식 또는 우클릭 )
2. 사용자 지정
3. 형식의 " _- " 언더바+하이픈은 한칸을 의미합니다. 텍스트 앞에 한 칸을 띄우게 서식이 설정 되어있습니다.
4. [ G/표준 ] 클릭
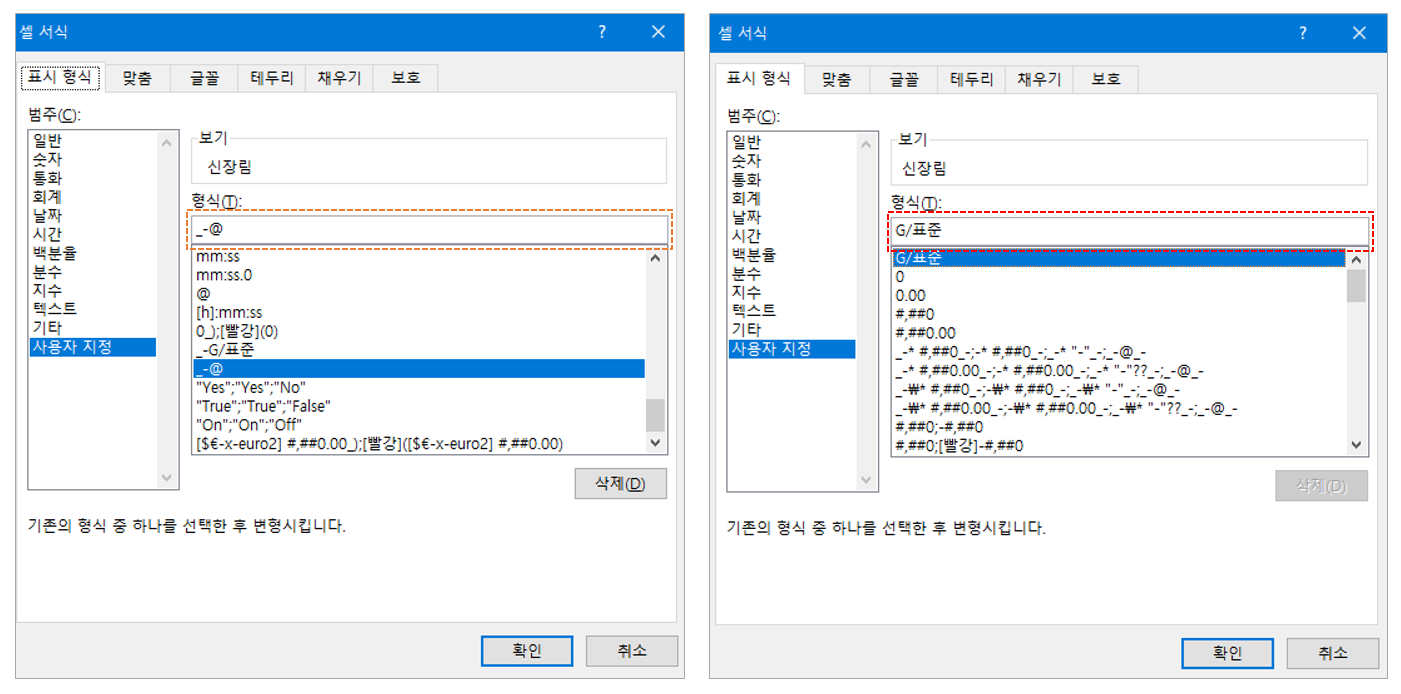
만약, 여러개의 셀에 적용할 경우 범위 지정 후 셀서식을 적용하면 됩니다.
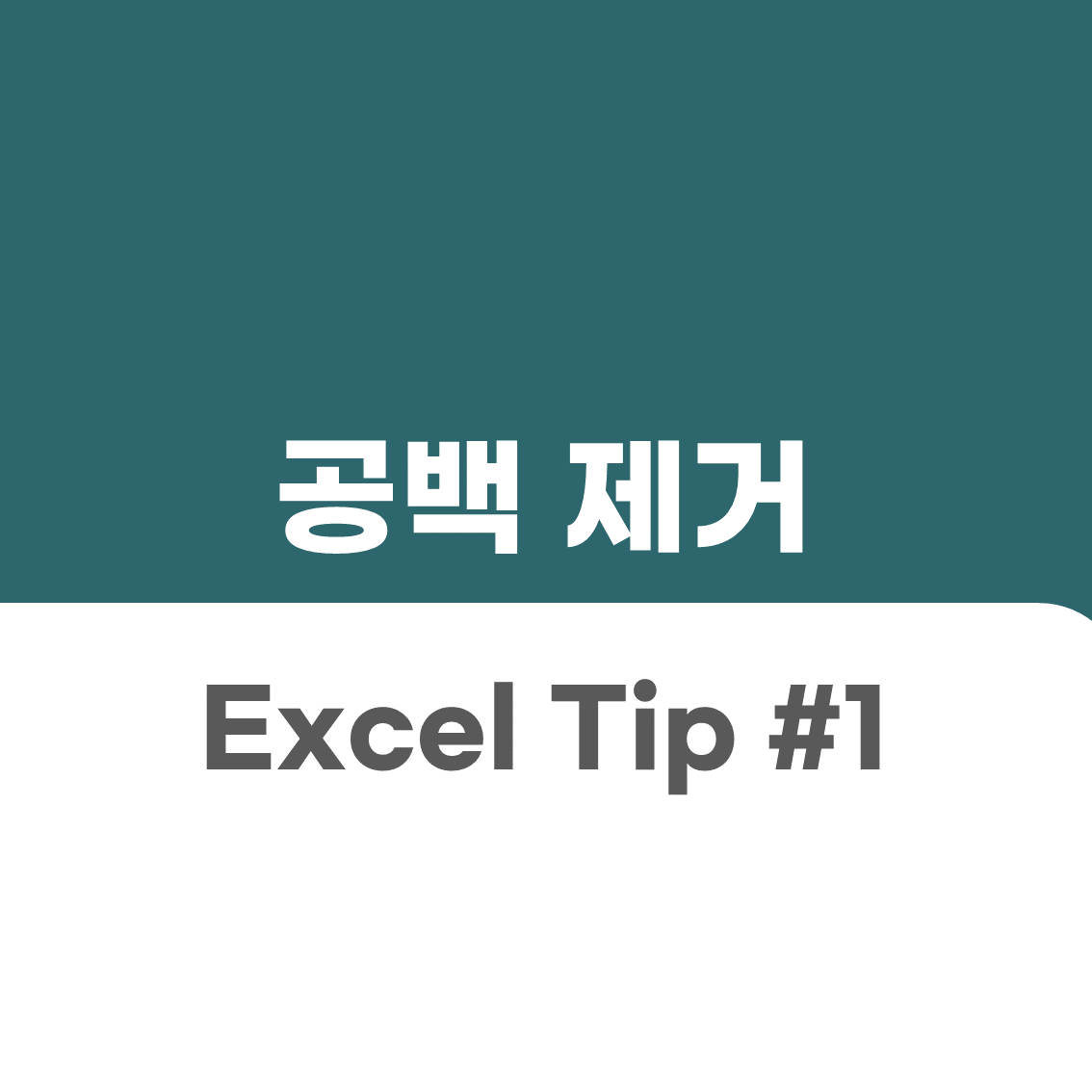
'MS Office > Excel Tip' 카테고리의 다른 글
| [엑셀Tip] 값이 변경되는 지점마다 빈 행(줄) 추가하기 (0) | 2022.09.29 |
|---|---|
| [엑셀Tip] 데이터 범위 지정 쉽게 하기 : 방대한 데이터 , 연속 데이터 , 비연속 데이터 (0) | 2022.09.27 |
| [엑셀Tip] 방대한데이터 마지막 데이터 위치 확인, 셀포인터 이동 (2) | 2022.09.27 |
| [엑셀Tip] 빈 셀 채우기 ( 위 쪽 셀 값 가져오기 ) (0) | 2022.09.27 |
| [엑셀Tip] 인터넷에서 다운로드 받은 통합 문서의 유령 문자 지우기 (1) | 2022.09.27 |





댓글