한글의 보고서 형식처럼 빈 셀로 구역을 구분하는 방식은
엑셀에서는 효율적인 방법이 아닙니다.
많은 빈도로 작업하는 정렬, 필터기능을 적용하면 데이터가 엉망이 되어버립니다.
아래에 이전 포스팅을 통해 작업한 파일을 이용하여
임의로 정렬을 진행해보세요.
의미를 이해 할 수 있으실겁니다.
2021.11.24 - [MS Office/EXCEL] - 엑셀 - 인터넷에서 다운로드 받은 통합문서의 유령문자 지우기
이러한 빈 칸을 연관된 데이터로 채우는 작업을
[이동옵션] , CTRL + ENTR , CTRL + C → CTRL + ALT + V 를 이용하여 진행해 보도록 하겠습니다.
LIST
아래의 예제 파일을 다운로드하여 실습해보세요
출처 : 통계청
데이터는 통계청에서 다운받은 2017~2020년 기준 가구소득 데이터입니다.
위 쪽 셀 값을 참조 할 필요 없이 빈셀에 동일한 값만 입력할 목적이라면 아래의 내용을 참고하세요.
- 임의의 값을 빈 칸에 직접 입력하여 채 울 경우
- CASE#1 - 채울 범위가 연속적 : 범위지정 → 원하는 값 입력 → CTRL +ENTER
- CASE#2 - 채울 범위가 비연속적 : 본문의 1번과 같이 빈칸이 모두 포함되도록 범위지정 → [홈] → [찾기 및 선택] → [이동 옵션] → [빈 셀] → 원하는 값 입력 → CTRL + ENTER
- 빈 셀에 숫자값 0을 하이픈( - )으로 표시 : 표시형식의 쉼표스타일(통화기호가 필요할 경우 회계형식 지정)
빈 셀 채워넣기 - 위 쪽 셀값 가져오기
2021.11.15 - [MS Office/EXCEL] - 엑셀 - 방대한데이터 마지막 데이터 위치 확인, 셀포인터 이동
1. 셀 포인터를 이동하여 마지막 셀을 확인 한 후 이름상자를 이용하여 범위지정 합니다.
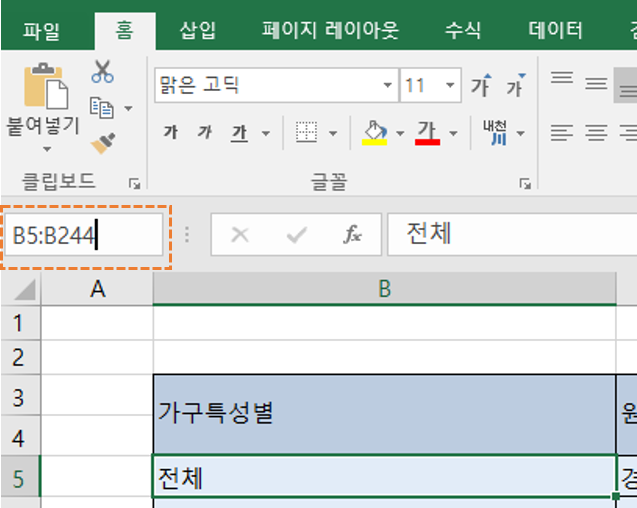
2. [홈] → [찾기 및 선택] → [이동 옵션] → [빈 셀]
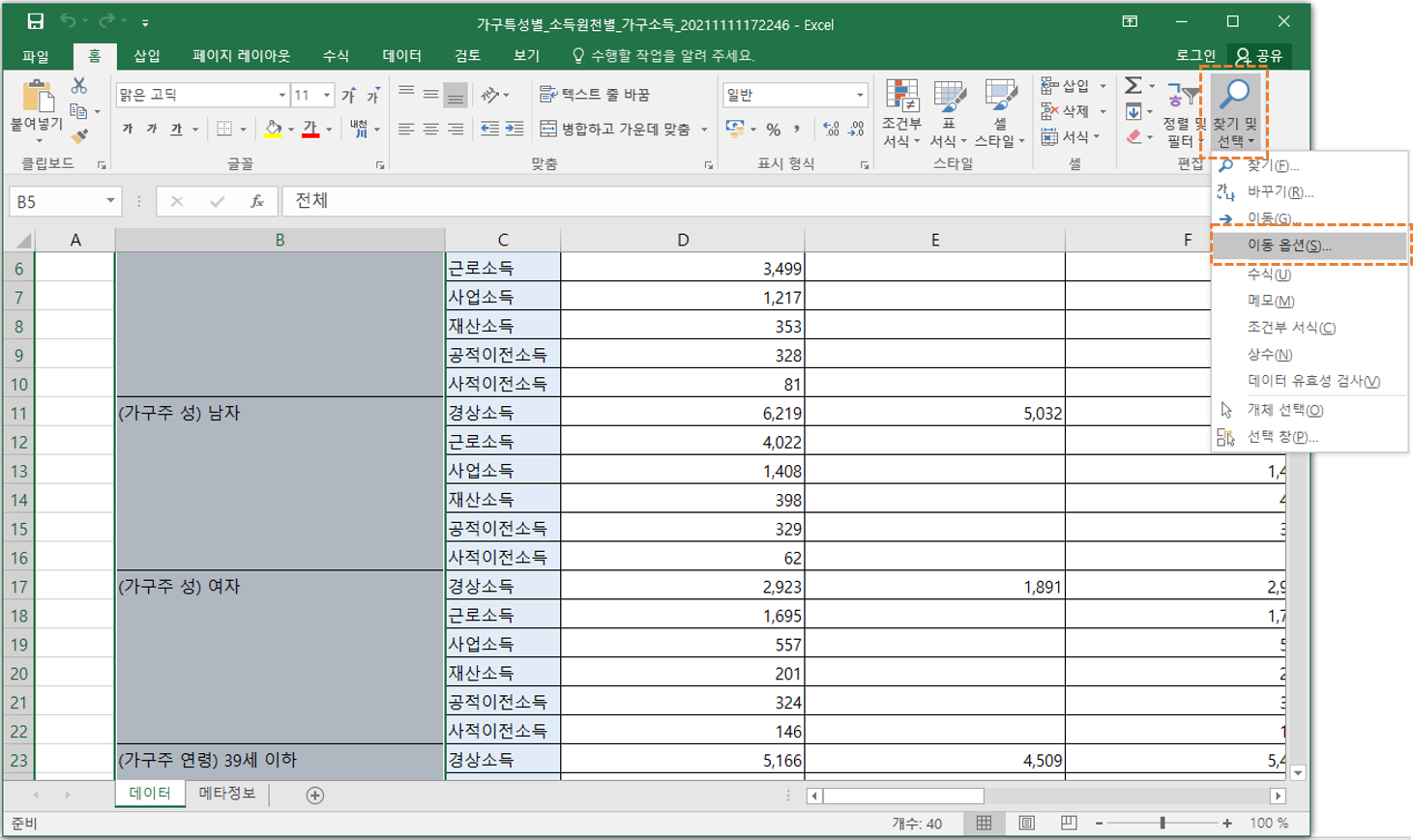
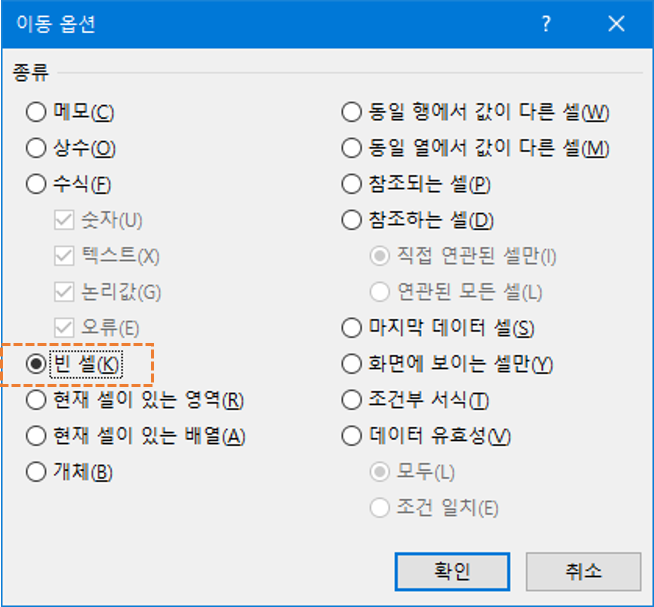
3. = 입력 후 B5셀 클릭 → CTRL + ENTER
사례1 : 등호를 입력하기 위해 셀을 클릭하지 마세요
사례2 : 사용하는 실무 데이터에서 가장 첫번째로 입력 된 값을 선택하여야 합니다.
의미 : CTRL + ENTER → 범위지정 한 영역에 동일한 데이터 복사
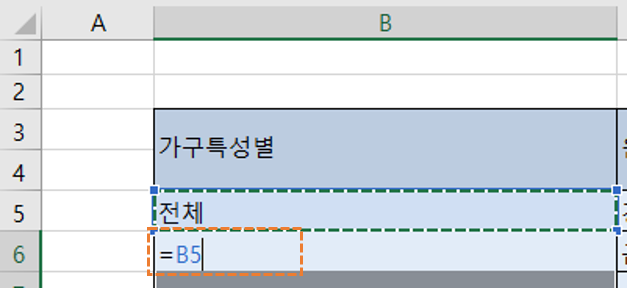
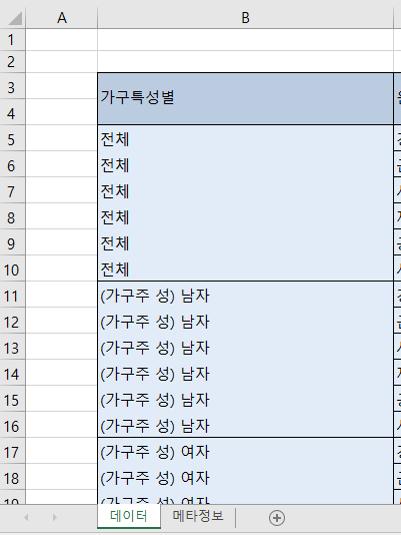
!추가 작업!
이렇게 채우기 된 데이터는 보기에는 문자형식으로 보여지지만 ,
사실을 위쪽 셀을 참조하도록 입력한 수식입니다.
이 때 앞서 언급한 정렬, 필터 등의 작업을 진행하게 된다면
빈 칸을 채운 의미도 없이 다시 엉망인 데이터가 되어 버립니다.
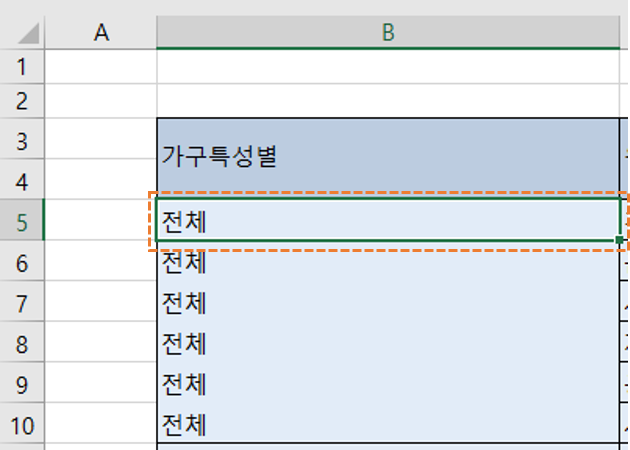
4. 이름상자를 이용하여 범위지정 또는 중간에 빈 셀이 없어졌으므로 [B5]셀 선택 후 CTRL + SHIFT + ↓를 이용하여 B열의 데이터를 범위지정 합니다.

5. CTRL + C → CTRL + ALT + V ( 선택하여 붙여넣기 ) → 값
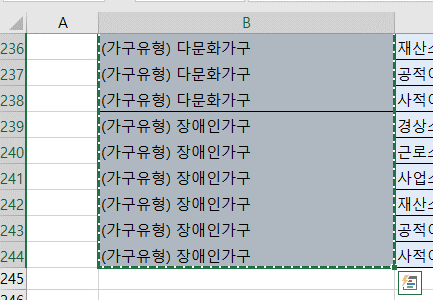
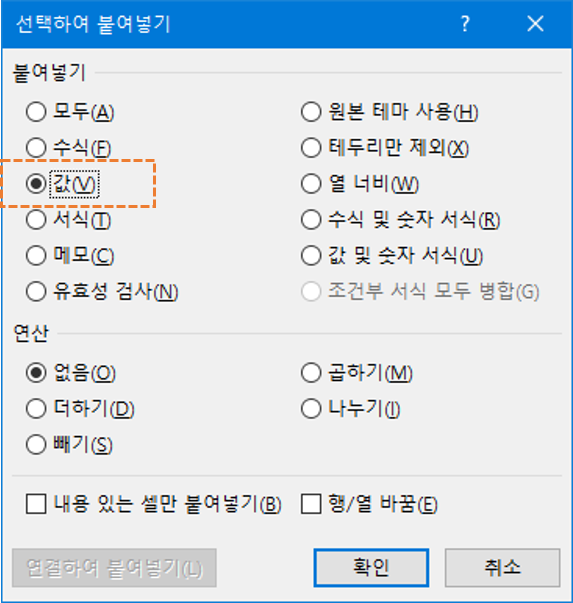
실제 화면에 보이는 값을 복사하여 값으로 붙여넣었기 때문에
원래 빈 칸이었던 셀을 클릭하여 수식입력줄에서 확인 해보면 셀 참조가 아닌
일반 문자데이터인것을 확인 할 수 있습니다.
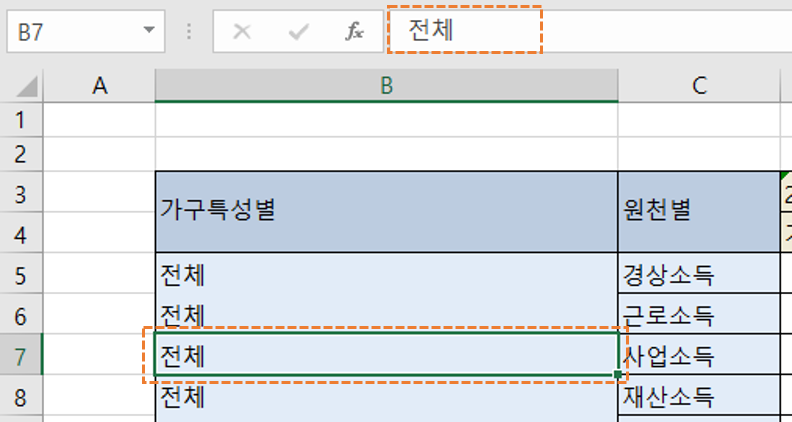
다시 , 정렬 또는 필터 작업을 진행해보세요. ^^
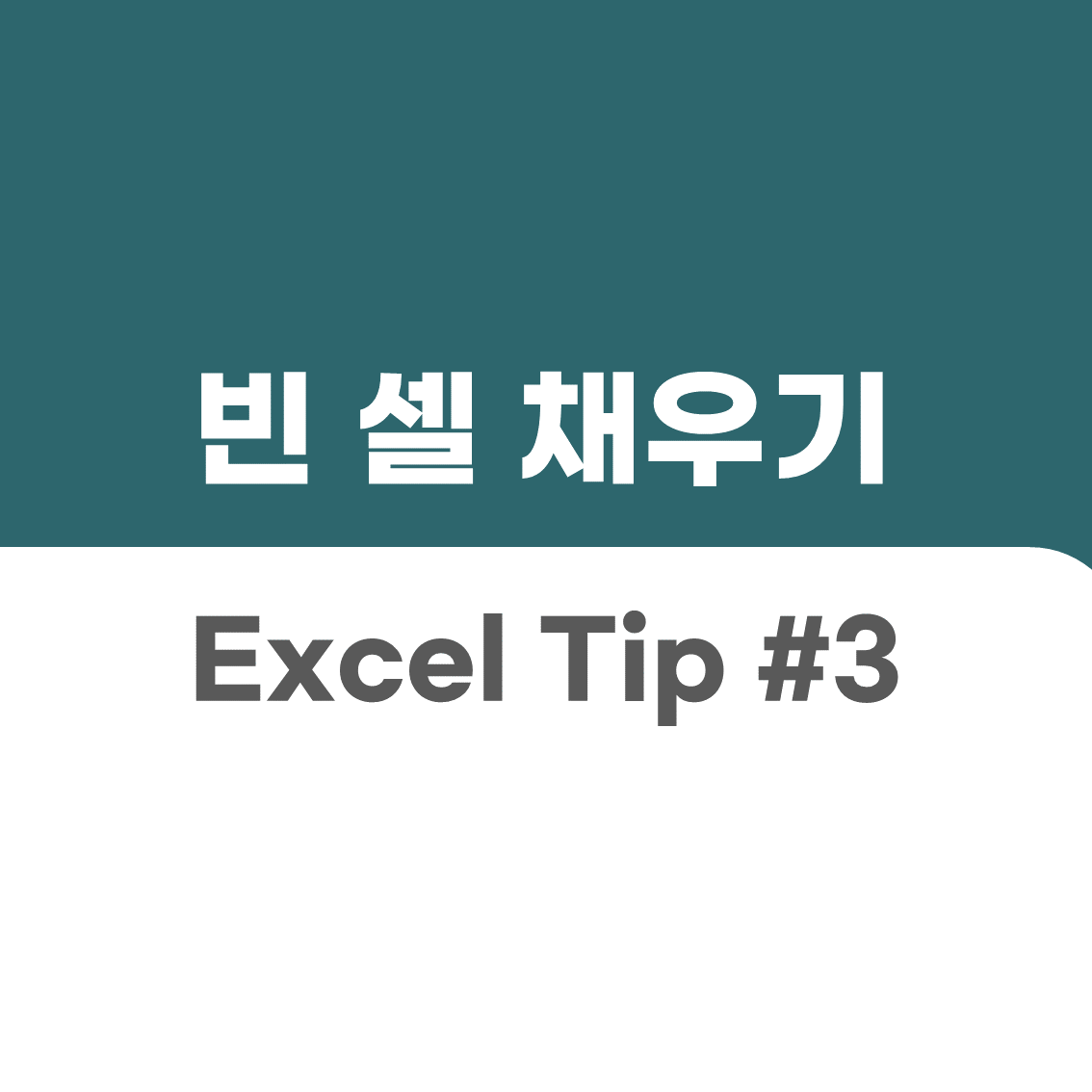
'MS Office > Excel Tip' 카테고리의 다른 글
| [엑셀Tip] 값이 변경되는 지점마다 빈 행(줄) 추가하기 (0) | 2022.09.29 |
|---|---|
| [엑셀Tip] 데이터 범위 지정 쉽게 하기 : 방대한 데이터 , 연속 데이터 , 비연속 데이터 (0) | 2022.09.27 |
| [엑셀Tip] 방대한데이터 마지막 데이터 위치 확인, 셀포인터 이동 (2) | 2022.09.27 |
| [엑셀Tip] 인터넷에서 다운로드 받은 통합 문서의 유령 문자 지우기 (1) | 2022.09.27 |
| [엑셀Tip] 공백 제거 (1) | 2022.09.27 |
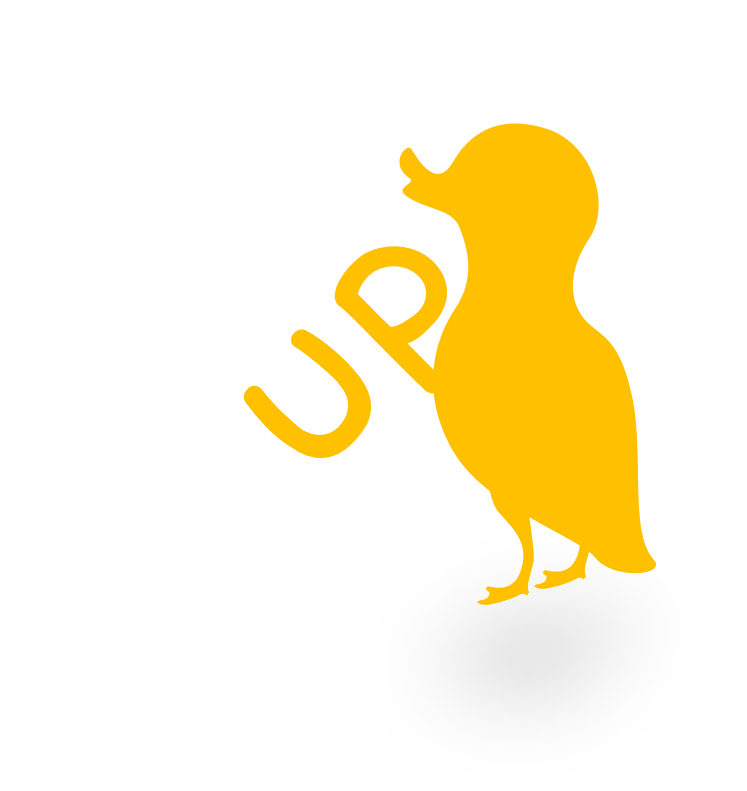





댓글