목 차
사무실의 컴퓨터나 임의의 장소에서 사용하는 PC라면 암호 설정이 필요할지 모르겠으나, 굳이 개인용 컴퓨터에 매번 암호를 입력하여 절전 모드를 해제하기는 참 귀찮은 일이죠.
| 비밀 번호 없이 절전모드 해제하기 |
예전에는 [전원 옵션]을 이용했지만, 업데이트 이후 세부항목이 자취를 감췄습니다. 익숙한 제어판과 점점 멀어지는 느낌적인 느낌. 하지만, 암호 해제 방법은 더 간단해져 옛날 친구는 점점 찾지 않게 되네요 ㅠ
[시작] - [설정] - [계정]
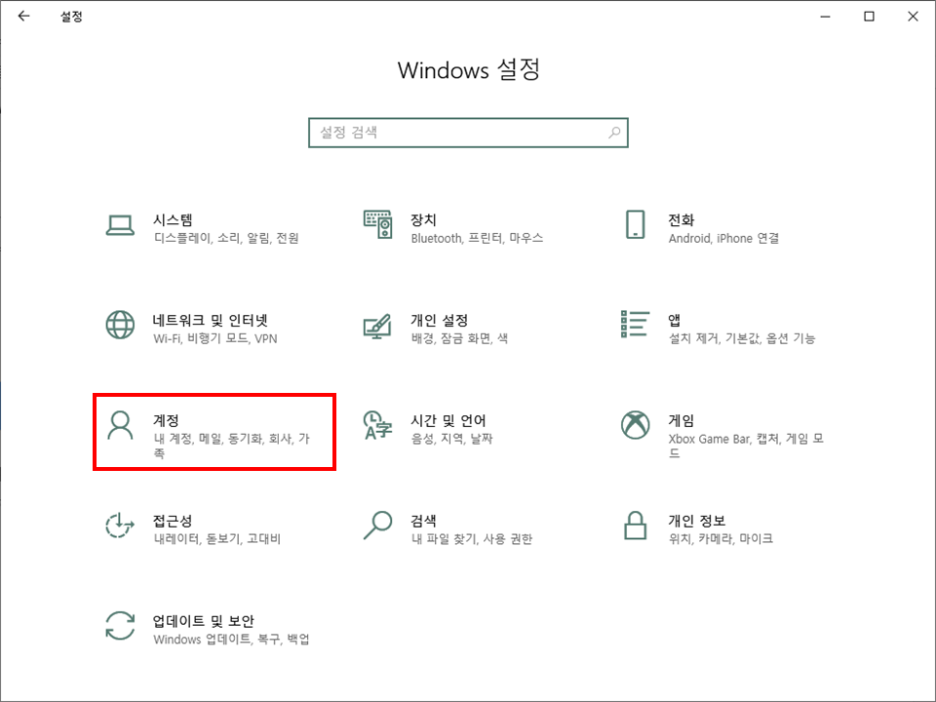
[로그인 옵션] - 로그인 필요 : 안 함
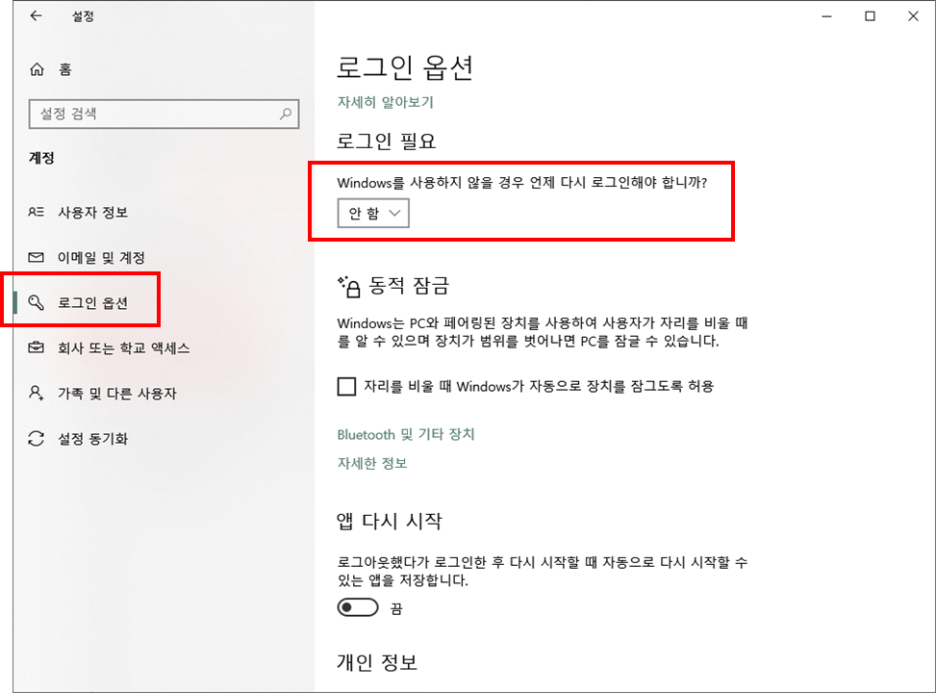
암호 해제 끝!
| 절전 모드 |
사실 , 전 절전모드를 쓰는 편은 아닙니다. 일단 데스크탑이고 , 노트북도 마찬가지로 굳이 사용하지 않는다면 켜놓는 편이 아니라서요. 하지만 노트북의 배터리가 없는 상태로 작업 중 갑자기 종료돼버린다면 해당 작업은 (자동 저장 기능을 제공하지 않는 프로그램이거나 , 아직 자동 저장이 되지 않았다면) 모두 공중분해되는 거죠.
절전모드를 굳이 쓰자면 , 전력낭비보다 작업손실때문에 사용을 할 것 같습니다.
다른 장점은 절전의 의미와 같이 최대 절전모드의 경우는 전력 소모가 거의 없습니다. 게다가 처음부터 부팅되는 게 아니기 때문에 작업 복귀 속도도 훨씬 빠릅니다.
그렇지만 평소에 노트북 덮개만 덮는 절전모드만! 쓰는 건 안 되겠죠?당연히 PC는 작업 후 종료해주어야 합니다.
| 절전 모드 시간 설정 / 해제 방법 |
[시작] - [설정] - [시스템] - [전원 및 절전] - [추가 전원 설정]
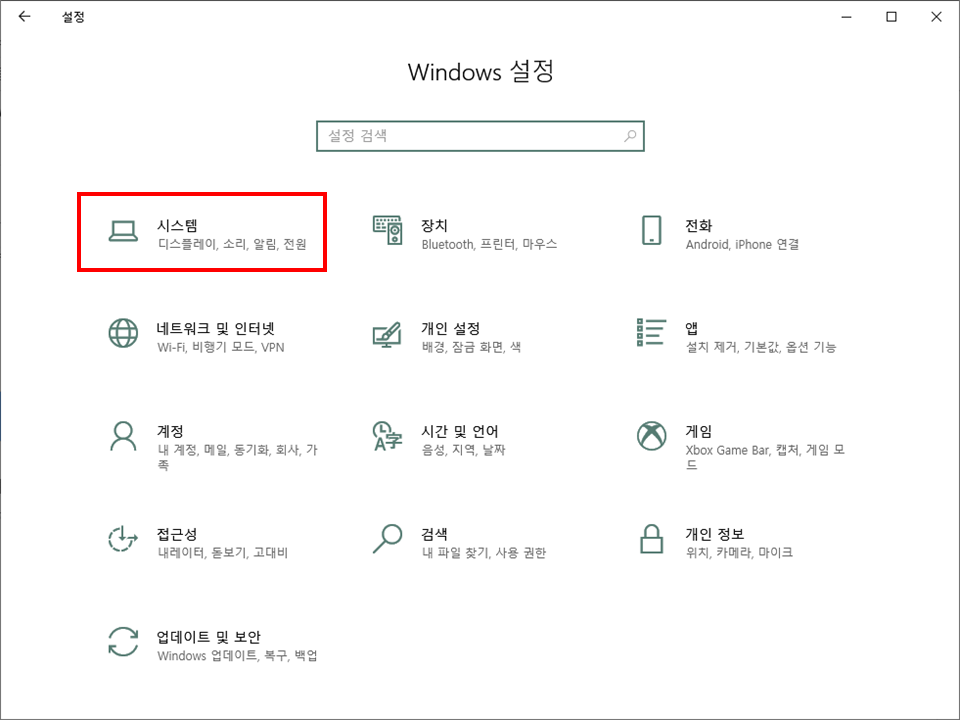
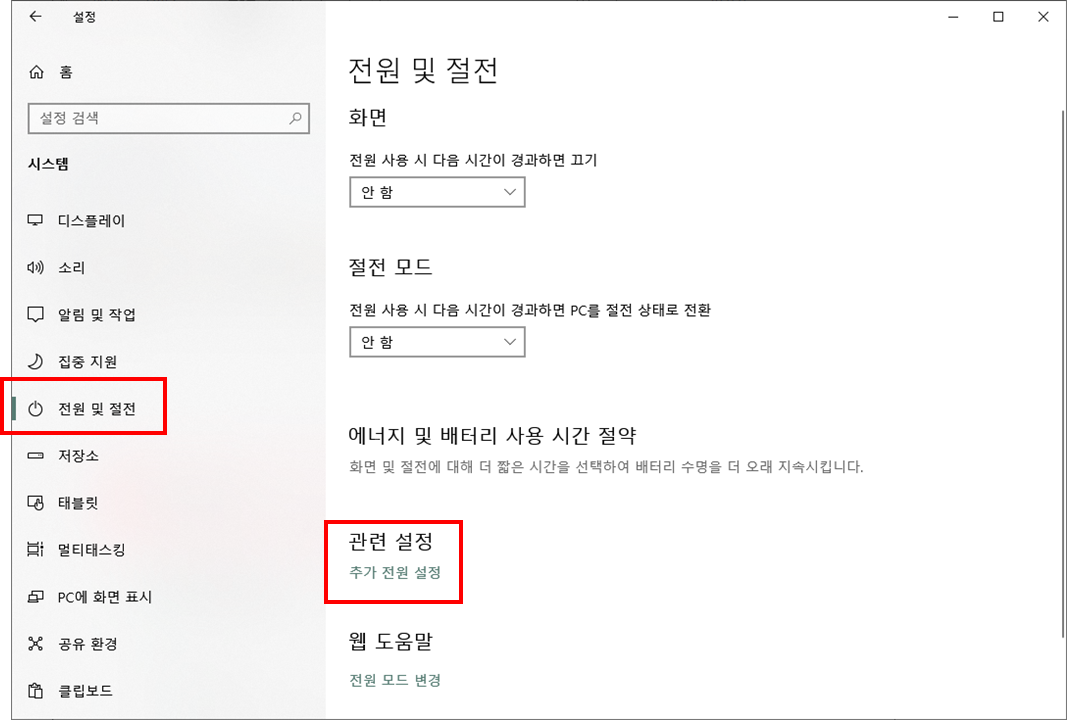
본인이 사용하고자 하는 옵션의 [설정 변경] ( 제 경우는 균형 조정이니 첫번째 설정 변경을 선택하면 되겠네요. 설정변경 내용은 모두 동일하니 기존 사용 옵션의 설정변경을 선택하면 됩니다. )
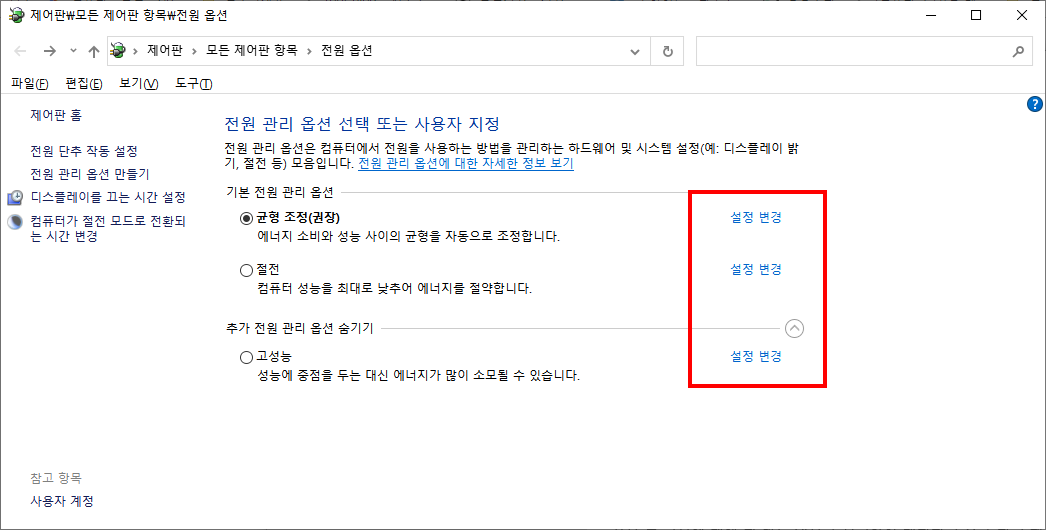
디스플레이와 컴퓨터를 절전모드로 설정에서 원하는 시간을 선택한 후 [변경 내용 저장]
만약 , 절전모드를 사용하고 싶지 않다면 저처럼 해당 없음을 선택해주시고 저장해주시면 됩니다.
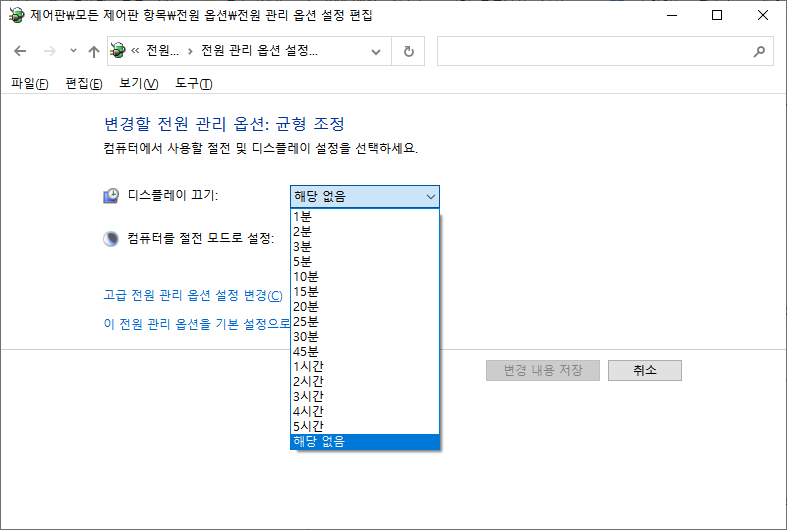
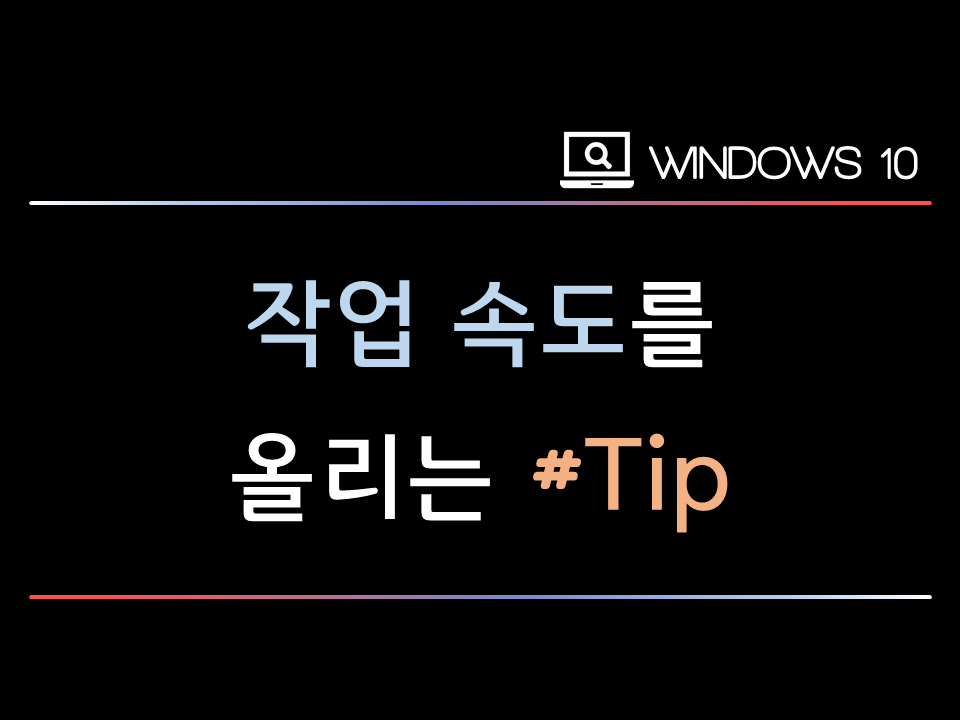
'windows10' 카테고리의 다른 글
| 윈도우10 TIP #10 파일/폴더 제거되지 않을 경우 ( 엑세스가 거부되었습니다 ) (0) | 2020.10.25 |
|---|---|
| 윈도우10 TIP #09 RAM증설해야할까? (0) | 2020.10.22 |
| 윈도우10 TIP #07 폴더명 , 파일명 작성 방법 / 파일명 10초 일괄변경 (0) | 2020.10.21 |
| 윈도우10 TIP #06 폴더 정리 기술(MECE) (0) | 2020.10.20 |
| 윈도우10 TIP #05 바탕화면 , 폴더 , 아이콘 정리 (0) | 2020.10.18 |





댓글